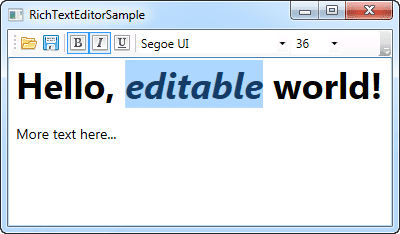
Si estás buscando una herramienta para mejorar la edición de texto en tus aplicaciones WPF, RichTextBox es la solución que necesitas. Este control te permitirá personalizar completamente la apariencia de un cuadro de texto, e incluso incorporar multimedia y herramientas de edición avanzadas. En este artículo te mostraremos cómo implementar RichTextBox en tus proyectos de WPF y cómo aprovechar al máximo sus funcionalidades.
¿Qué es RichTextBox?
RichTextBox es un control de WPF que te permitirá personalizar la apariencia y funcionalidades de un cuadro de texto en tus aplicaciones. Este control te permitirá trabajare con texto, imágenes, tablas y multimedia, y aplicar estilos y formatos de una manera más sencilla que utilizando las herramientas de edición de texto básicas de WPF.
¿Por qué usar RichTextBox en WPF?
RichTextBox te permitirá personalizar al nivel que necesites la apariencia de tus cuadros de texto. Además, podrás aplicar estilos, formatos e incluso multimedia de una manera sencilla. Si necesitas incluir varias herramientas de edición avanzadas en tus aplicaciones, RichTextBox se convierte en una excelente opción, ya que podrás integrar corrección ortográfica, búsqueda y reemplazo y exportación de documentos. RichTextBox te permitirá crear una capa más sofisticadas en cuanto a edición de texto se refiere en tus aplicaciones WPF.
Creando RichTextBox en WPF
Paso 1: Inicializando el proyecto
Para comenzar a utilizar RichTextBox en tus proyectos de WPF, deberás crear un proyecto nuevo o abrir uno existente. Asegúrate de tener instalado el SDK de .NET Framework 4.0 o superior. Una vez que hayas creado tu proyecto, selecciona la ventana principal y agrega un nuevo elemento. Busca RichTextBox en la lista de controles disponibles y agrega el control a tu aplicación.
Paso 2: Agregando referencias y biblioteca de clases
Es necesario que agregues las siguientes referencias a tu proyecto para que funcionen correctamente RichTextBox:
- PresentationCore
- PresentationFramework
- System.Xaml
Además, deberás agregar la biblioteca de clases «System.Windows.Controls.RichTextBox» para poder trabajar con RichTextBox.
Paso 3: Configurando las propiedades de RichTextBox
Para personalizar la apariencia y funcionalidades de RichTextBox deberás configurar sus propiedades. Puedes hacerlo directamente desde el archivo XAML o desde el editor de propiedades en Visual Studio. Algunas de las propiedades que podrás configurar son:
- Foreground: color del texto
- Background: color del fondo
- FontFamily: fuente del texto
- FontSize: tamaño de la fuente
- IsSpellCheckEnabled: habilitar corrección ortográfica
Personalización de RichTextBox
Estilos y temas
RichTextBox te permite cambiar los estilos y temas aplicados a tus cuadros de texto. Puedes utilizar estilos predefinidos o personalizar los tuyos propios. Puedes utilizar el código siguiente para personalizar el estilo de un RichTextBox:
<window.resources>
<style x_key="RichTextBoxStyle" targettype="RichTextBox"><br />
<Setter Property="Foreground" Value="Black"/><br />
<Setter Property="Background" Value="White"/><br />
<Setter Property="FontFamily" Value="Calibri"/><br />
<Setter Property="FontSize" Value="12"/><br />
</style>
</window.resources>
<richtextbox style="{StaticResource RichTextBoxStyle}">
...
</richtextbox>Incorporar imágenes y multimedia
RichTextBox te permite agregar imágenes y multimedia dentro de tus cuadros de texto. Puedes utilizar la propiedad InlineCollection para agregar contenido de este tipo. Puedes utilizar el código siguiente para agregar una imagen a un RichTextBox:
<richtextbox>
<flowdocument>
<paragraph>
<img source="path/to/image.png" width="100" height="100">
</paragraph>
</flowdocument>
</richtextbox>Creación de enlaces y tablas
RichTextBox te permite personalizar completamente la creación de enlaces y tablas. Puedes agregar y personalizar estos elementos utilizando la propiedad InlineCollection y definiendo los estilos y características necesarias. Puedes utilizar el código siguiente para crear una tabla dentro de un RichTextBox:
<richtextbox>
<flowdocument>
</flowdocument>
</richtextbox>
<tablerowgroup>
<tablerow>
<tablecell>
<paragraph>1</paragraph>
</tablecell>
<tablecell>
<paragraph>2</paragraph>
</tablecell>
<tablecell>
<paragraph>3</paragraph>
</tablecell>
</tablerow>
</tablerowgroup>Trabajar con texto y formatos
RichTextBox te permite aplicar estilos y formatos de manera más sencilla que utilizando las herramientas de edición básicas de WPF. Puedes utilizar la propiedad InlineCollection para agregar y personalizar el formato de texto en tus cuadros de texto. Puedes utilizar los siguientes comandos básicos de RichTextBox:
- Bold: para agregar negritas
- Italic: para agregar cursivas
- Underline: para agregar subrayados
- Hyperlink: para agregar enlaces
Agregando funcionalidades avanzadas
Integrando corrección ortográfica
RichTextBox te permite agregar corrección ortográfica en tus cuadros de texto de manera sencilla. Puedes habilitar esta opción utilizando la propiedad IsSpellCheckEnabled. Puedes utilizar el siguiente código para habilitar corrección ortográfica en tu RichTextBox:
<richtextbox isspellcheckenabled="True">
...
</richtextbox>Implementando herramientas de búsqueda y reemplazo
RichTextBox te permite integrar herramientas de búsqueda y reemplazo en tus cuadros de texto. Puedes utilizar estas herramientas para encontrar o reemplazar palabras o caracteres específicos en tus documentos. Puedes utilizar el siguiente código para habilitar la herramienta de búsqueda y reemplazo en tu RichTextBox:
<richtextbox>
<richtextbox.commandbindings>
<commandbinding command="Find" executed="Find_Executed">
<commandbinding command="Replace" executed="Replace_Executed">
</commandbinding></commandbinding></richtextbox.commandbindings>
...
</richtextbox>Exportando y guardando documentos
RichTextBox te permite exportar y guardar tus documentos en diversos formatos. Puedes utilizar las propiedades Save y Open para guardar y abrir documentos en formatos como XAML, RTF y TXT. Puedes utilizar el siguiente código para guardar tu documento en formato XAML:
private void Save_Executed(object sender, ExecutedRoutedEventArgs e)
{
var dialog = new SaveFileDialog();
dialog.Filter = "XAML Files (*.xaml)|*.xaml";
if (dialog.ShowDialog() == true)
{
using (var file = new StreamWriter(dialog.OpenFile()))
{
XamlWriter.Save(RichTextBox.Document, file);
}
}
}Conclusión
RichTextBox es una herramienta poderosa que te permitirá personalizar al máximo tus cuadros de texto en tus aplicaciones WPF. Podrás agregar multimedia, herramientas avanzadas de edición y hasta herramientas de exportación y guardado de documentos. Esperamos que este artículo te haya sido útil para comenzar a utilizar RichTextBox en tus proyectos.
Preguntas frecuentes
¿Es posible incorporar plugins en RichTextBox?
Sí, RichTextBox admite la incorporación de plugins, lo que te permitirá ampliar aún más las funcionalidades de tus cuadros de texto. Existen varios plugins disponibles en línea que podrás utilizar.
¿Puedo trabajar con múltiples documentos en RichTextBox?
Sí, RichTextBox te permitirá trabajar con múltiples documentos a la vez. Puedes abrirlos en diferentes pestañas o ventanas y trabajar en cada uno de ellos de manera simultánea.
¿Cómo puedo agregar efectos de animación en RichTextBox?
Aunque RichTextBox no admite efectos de animación propios, puedes implementar estas funcionalidades utilizando las herramientas de animación disponibles en WPF. Puedes utilizar estas herramientas para agregar efectos de transición o animaciones de movimiento en tus cuadros de texto.
¿Existe algún tutorial completo para RichTextBox en WPF?
Sí, existen varios recursos disponibles en línea que te permitirán aprender todo lo necesario sobre RichTextBox en WPF. Además, en el sitio web oficial de Microsoft encontrarás tutoriales y documentación completa sobre esta herramienta.


