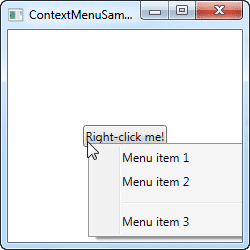
Si estás trabajando con aplicaciones en WPF, es muy probable que en algún momento hayas utilizado un menú de contexto. Estos menús son una herramienta muy útil para ofrecer opciones que sean relevantes en un contexto específico. En este artículo, descubrirás cómo crear un menú de contexto personalizado en WPF, lo que te permitirá ofrecer opciones adicionales que sean más relevantes para tus usuarios. ¡Acompáñanos a descubrir cómo hacerlo!
¿Qué es un menú de contexto?
Un menú de contexto es un control que aparece en la interfaz gráfica de una aplicación cuando el usuario realiza un clic derecho sobre un control específico. Los menús de contexto permiten que los desarrolladores proporcionen opciones que se aplican a un elemento específico dentro del contexto de la aplicación.
¿Por qué crear un menú de contexto personalizado?
La creación de un menú de contexto personalizado en tu aplicación WPF, te permitirá ofrecer opciones exclusivas y complementarias a las ya existentes. Estas opciones pueden ser específicas del contexto en el que se encuentra el usuario y brindarle una experiencia más personalizada en el uso de tu aplicación.
Paso a paso para crear un menú de contexto en WPF
Ahora que hemos visto la utilidad de un menú de contexto personalizado, pasemos a ver cómo crear uno paso a paso. Será necesario que sigas los siguientes pasos con cuidado para crear el menú de contexto personalizado en tu aplicación WPF.
Paso 1: Agregar un control ContextMenu
El primer paso es agregar el control ContextMenu a la ventana principal de la aplicación WPF. El código siguiente es un ejemplo de cómo agregar el control ContextMenu al archivo XAML:
<Window ...>
<Grid>
<!-- Agregar el control ContextMenu -->
<ContextMenu Name="miMenu"></ContextMenu>
</Grid>
</Window>Paso 2: Agregar elementos al menú de contexto
En este paso, se agregarán elementos al menú de contexto. Puedes agregar tantos elementos como necesites para poder ofrecer opciones relevantes a tus usuarios. Este ejemplo muestra cómo agregar elementos al menú de contexto recién creado:
<Window ...>
<Grid>
<!-- Agregar el control ContextMenu -->
<ContextMenu Name="miMenu">
<MenuItem Header="Opción 1" />
<MenuItem Header="Opción 2" />
<MenuItem Header="Opción 3" />
</ContextMenu>
</Grid>
</Window>Paso 3: Asociar el menú de contexto personalizado con un control
El último paso es asociar el menú de contexto personalizado con un control específico de la aplicación. En este ejemplo, se asocia el menú de contexto personalizado con un botón:
<Window ...>
<Grid>
<!-- Agregar el control ContextMenu -->
<ContextMenu Name="miMenu">
<MenuItem Header="Opción 1" />
<MenuItem Header="Opción 2" />
<MenuItem Header="Opción 3" />
</ContextMenu>
<!-- Asociar el menú de contexto personalizado con el botón -->
<Button Content="Clic derecho para mostrar el menú de contexto">
<Button.ContextMenu>
<ContextMenu Name="miMenu"></ContextMenu>
</Button.ContextMenu>
</Button>
</Grid>
</Window>Ejemplo de menú de contexto personalizado en WPF
Ahora que hemos visto los pasos necesarios para crear un menú de contexto personalizado en WPF, es momento de ver un ejemplo completo. Este ejemplo mostrará cómo agregar un menú de contexto personalizado a un botón.
Código XAML
<Window ...>
<Grid>
<!-- Agregar el control ContextMenu -->
<ContextMenu Name="miMenu">
<MenuItem Header="Mostrar mensaje" />
<MenuItem Header="Salir" />
</ContextMenu>
<!-- Asociar el menú de contexto personalizado con el botón -->
<Button Content="Clic derecho para mostrar el menú de contexto">
<Button.ContextMenu>
<ContextMenu Name="miMenu"></ContextMenu>
</Button.ContextMenu>
</Button>
</Grid>
</Window>Código detrás
El código detrás del ejemplo anterior sería el siguiente:
private void MenuItem_Click(object sender, RoutedEventArgs e)
{
MessageBox.Show("¡Mensaje mostrado!");
}
private void MenuItem_Click_1(object sender, RoutedEventArgs e)
{
this.Close();
}Conclusiones
La creación de un menú de contexto personalizado en tu aplicación WPF es una excelente opción para brindar opciones adicionales que sean relevantes para el usuario. Con las instrucciones presentadas en este artículo, podrás crear un menú de contexto personalizado de manera sencilla y eficiente en tu aplicación.
Preguntas frecuentes
¿Puedo personalizar el estilo visual del menú de contexto?
Sí, puedes personalizar el estilo visual del menú de contexto mediante hojas de estilo XAML.
¿Es posible agregar sub-menús al menú de contexto personalizado?
Sí, puedes agregar sub-menús al menú de contexto personalizado y así ofrecer una cantidad mayor de opciones.
¿Cómo puedo deshabilitar o habilitar elementos del menú de contexto dependiendo del contexto?
Puedes asignar una expresión de enlace al IsEnabled propiedad de un MenuItem para habilitar o deshabilitar el elemento según sea necesario.
¿Se pueden asociar diferentes menús de contexto personalizados a un mismo control, dependiendo del contexto?
Sí, puedes asociar diferentes menús de contexto personalizados a un mismo control y hacer que aparezcan dependiendo del contexto en que se encuentre el usuario.





