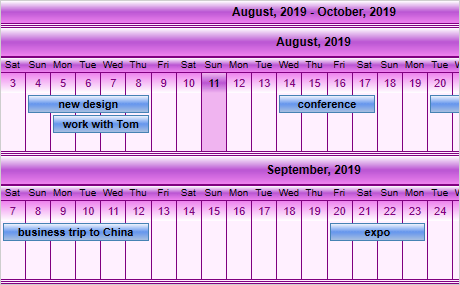Si eres un desarrollador de WPF, seguramente ya habrás utilizado el control ItemsControl en más de una ocasión para representar colecciones de elementos. En este artículo te explicaré todas las características, ventajas y trucos que necesitas conocer para sacarle el máximo provecho a este útil control.
¿Qué es un ItemsControl?
Un ItemsControl es un control de WPF que nos permite representar elementos de manera dinámica basados en una lista, array u otro tipo de colección. Estos elementos pueden ser de cualquier tipo: botones, imágenes, formularios, etc. El rol principal del ItemsControl es representar estos elementos en un layout determinado, aunque también puede aplicar lógica adicional a cada elemento si lo necesitamos.
¿Cómo funciona un ItemsControl?
Un ItemsControl se compone de una plantilla básica que contiene los elementos que lo conforman. Por defecto, la plantilla del ItemsControl es un StackPanel, lo cual significa que los elementos se organizan en una columna vertical. Sin embargo, es posible ajustar este layout y elegir otros tipos de panel, como un WrapPanel, un Grid o cualquier otro que necesitemos.
Cuando se utiliza un ItemsControl con una colección de elementos, el control automáticamente genera una copia de la plantilla para cada elemento de la colección. Entonces, estos elementos son insertados en cada plantilla creada, con lo que se va formando el layout final.
En otras palabras, el ItemsControl es solo el contenedor de la plantilla, y es el trabajo de la plantilla generar el contenido real en sí mismo.
¿Cuáles son las principales características de un ItemsControl?
Algunas de las características más importantes que hacen del ItemsControl un control tan versátil son:
- Permite representar cualquier tipo de elemento de manera dinámica y eficiente.
- Admite cualquier tipo de colección como origen de datos, desde arrays hasta bases de datos.
- Permite personalizar completamente la apariencia de los elementos y del control en sí mismo.
- Es totalmente compatible con el sistema de enlace de datos de WPF.
¿Por qué utilizar un ItemsControl en WPF?
El ItemsControl es uno de los controles más populares y usados en WPF porque ofrece una gran cantidad de ventajas a los desarrolladores. A continuación veremos algunas de las razones por las que utilizar un ItemsControl puede ser beneficioso para ti.
¿Cuáles son los beneficios de utilizar un ItemsControl en WPF?
- Representar información de manera estructurada y bien organizada.
- Permite generar interfaces de usuario dinámicas y personalizables.
- Ahorra tiempo de desarrollo ya que no es necesario crear cada elemento de manera individual.
- Es muy flexible y puede adaptarse a cualquier tipo de colección de datos.
¿Cuándo es recomendable utilizar un ItemsControl en WPF?
El ItemsControl es adecuado para cualquier tipo de aplicación en la que necesitamos representar información de manera dinámica en la interfaz de usuario. Algunos ejemplos de uso comunes incluyen:
- Listas de tareas pendientes.
- Galerías de fotos.
- Menús desplegables.
- Tablas de contenidos.
Implementando un ItemsControl en WPF
A continuación te mostraré cómo crear paso a paso un simple ItemsControl en WPF que utiliza una lista de elementos.
Creando un ItemsControl básico
Primero, creamos una nueva aplicación de WPF y agregamos un nuevo control ItemsControl a la ventana principal:
<window x_class="WpfApplication1.MainWindow" xmlns_x="http://schemas.microsoft.com/winfx/2006/xaml" title="MainWindow" width="400" height="300">
<grid>
<itemscontrol x_name="myItemsControl">
<itemscontrol.itemtemplate>
<datatemplate>
<textblock text="{Binding}">
</textblock></datatemplate>
</itemscontrol.itemtemplate>
</itemscontrol>
</grid>
</window>En este ejemplo, hemos creado un ItemsControl muy básico que representa una lista de elementos de texto. La plantilla que definimos mediante DataTemplate simplemente muestra el contenido de cada elemento de la lista mediante un TextBlock.
Para asignar una lista de elementos al ItemsControl, podemos utilizar el siguiente código en el archivo .xaml.cs:
public MainWindow()
{
InitializeComponent();
myItemsControl.ItemsSource = new List
{
"Elemento 1",
"Elemento 2",
"Elemento 3"
};
}Con esto, ya hemos creado un ejemplo muy sencillo de cómo utilizar un ItemsControl en WPF. Sin embargo, hay muchas maneras de personalizar y mejorar la funcionalidad del control.
Personalizando la apariencia de un ItemsControl
Es posible personalizar el layout y la apariencia del ItemsControl para adaptarlo a nuestras necesidades. Por ejemplo, podemos cambiar el layout por defecto para que utilice una tabla formada por dos columnas:
<itemscontrol x_name="myItemsControl" grid.issharedsizescope="True">
<itemscontrol.itemspanel>
<itemspaneltemplate>
<grid>
<grid.columndefinitions>
<columndefinition width="Auto" sharedsizegroup="A">
<columndefinition width="*">
</columndefinition></columndefinition></grid.columndefinitions>
</grid>
</itemspaneltemplate>
</itemscontrol.itemspanel></itemscontrol><itemscontrol.itemtemplate>
<datatemplate>
<grid>
<grid.columndefinitions>
<columndefinition width="Auto" sharedsizegroup="A">
<columndefinition width="*">
</columndefinition></columndefinition></grid.columndefinitions>
<textblock grid.column="0" text="{Binding Index}" fontweight="Bold">
<textblock grid.column="1" text="{Binding Text}">
</textblock></textblock></grid>
</datatemplate>
</itemscontrol.itemtemplate>Con esta plantilla, hemos creado una tabla con dos columnas que muestra los elementos de una lista con un número y un contenido de texto.
Mejoras avanzadas en el uso de ItemsControl
Además de los trucos básicos del ItemsControl que hemos visto, existen algunas funcionalidades avanzadas que podemos utilizar en las aplicaciones más complejas.
Utilizando DataTemplates
En lugar de usar una plantilla única para todos los elementos de un ItemsControl, podemos utilizar diferentes plantillas para diferentes tipos de elementos. Para esto, podemos utilizar los DataTemplates en WPF.
Veamos un ejemplo de cómo hacerlo en el archivo .xaml:
<datatemplate x_key="botonTemplate">
<button content="{Binding Text}">
</datatemplate>
<datatemplate x_key="imagenTemplate">
<img source="{Binding Path=Url}">
</datatemplate>
<itemscontrol x_name="myItemsControl">
<itemscontrol.itemtemplateselector>
<local:templateselector botontemplate="{StaticResource botonTemplate}" imagentemplate="{StaticResource imagenTemplate}">
</local:templateselector></itemscontrol.itemtemplateselector>
</itemscontrol>En este ejemplo, hemos creado dos plantillas diferentes para representar botones e imágenes dentro de un ItemsControl. Luego, utilizamos un selector de plantillas para decidir cuál plantilla utilizar para cada elemento en función de su tipo.
Utilizando un VirtualizingStackPanel
Por defecto, los elementos de un ItemsControl se generan y se presentan todos a la vez, lo cual puede aumentar significativamente el uso de memoria en aplicaciones grandes. Para mitigar esto, podemos utilizar un VirtualizingStackPanel en lugar del StackPanel por defecto.
El VirtualizingStackPanel solo genera los elementos que son visibles en la pantalla, y los va generando y eliminando a medida que el usuario se desplaza por la lista. De esta forma, se reduce el uso de memoria y se acelera el rendimiento.
Veamos un ejemplo:
<itemscontrol x_name="myItemsControl">
<itemscontrol.itemspanel>
<itemspaneltemplate>
<virtualizingstackpanel>
</virtualizingstackpanel></itemspaneltemplate>
</itemscontrol.itemspanel>
<itemscontrol.itemtemplate>
<datatemplate>
<textblock text="{Binding}">
</textblock></datatemplate>
</itemscontrol.itemtemplate>
</itemscontrol>Con este ejemplo, hemos cambiado el panel por defecto por un VirtualizingStackPanel, lo que mejorará el rendimiento de nuestro control.
Conclusión
El ItemsControl es un control muy valioso y versátil en WPF, ya que nos permite representar listas de elementos de manera dinámica y personalizada. Además, ofrece una gran cantidad de opciones para ajustar su apariencia y mejorar su rendimiento.
Preguntas frecuentes
¿Es posible enlazar un ItemsControl con un origen de datos externo?
Sí, es posible enlazar un ItemsControl a cualquier tipo de origen de datos externo, desde colecciones simples a bases de datos. Para esto, se utilizan las herramientas de enlace de datos de WPF y se asignan los objetos adecuados a la propiedad ItemsSource del ItemsControl.
¿Es posible utilizar un ItemsControl para representar elementos en forma de cuadrícula?
Sí, el ItemsControl puede ser personalizado para generar elementos en forma de cuadrícula, utilizando diferentes tipos de layout y asignando las propiedades adecuadas a cada elemento de la plantilla.
¿Se pueden utilizar diferentes plantillas en un mismo ItemsControl?
Sí, es posible utilizar diferentes plantillas en un mismo ItemsControl mediante el uso de DataTemplates. De esta forma, podemos personalizar diferentes tipos de elementos dependiendo de sus propiedades o características.
¿Cómo puedo implementar la funcionalidad de arrastrar y soltar elementos en un ItemsControl?
La funcionalidad de arrastrar y soltar elementos en un ItemsControl puede ser implementada mediante los eventos PreviewMouseLeftButtonDown y Drop. Cuando un elemento es seleccionado y arrastrado, se recoge su referencia y se utiliza la función DragDrop.DoDragDrop para moverlo y soltarlo en la ubicación deseada.