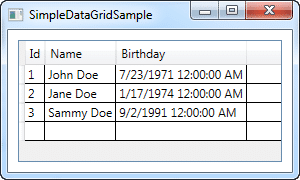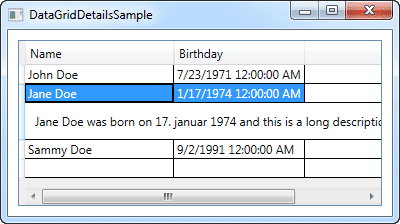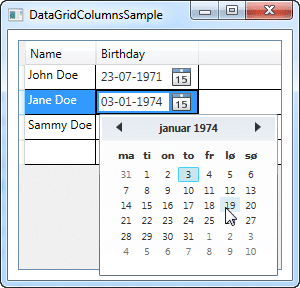
Si eres un desarrollador de aplicaciones WPF, seguramente te has encontrado con el control DataGrid en tus proyectos. El DataGrid es una herramienta poderosa y útil para mostrar y editar información en tus aplicaciones de WPF. En este artículo te mostraremos algunos tips y trucos para manejar de manera efectiva las columnas del DataGrid y diseñar una interfaz de usuario atractiva y fácil de usar.
¿Qué es un DataGrid en WPF?
El DataGrid es un control de usuario que te permite mostrar información en formato de tabla. Cada columna representa un campo de la fuente de datos y cada fila representa un registro. El usuario puede interactuar con el DataGrid para filtrar, ordenar y editar información según sea necesario.
¿Cómo crear un DataGrid en WPF?
Para crear un DataGrid en WPF, puedes utilizar el siguiente ejemplo de código:
<DataGrid Name="myDataGrid" ItemsSource="{Binding Data}" />
Este ejemplo asume que tienes una propiedad llamada ‘Data’ en tu ViewModel que contiene los datos que deseas mostrar en el DataGrid.
¿Cómo llenar un DataGrid en WPF?
Para llenar un DataGrid en WPF, debes establecer su propiedad ‘ItemsSource’ con una colección de objetos que representen los registros que deseas mostrar. Puedes hacer esto directamente en tu ViewModel o utilizando un patrón de diseño MVVM. A continuación, te mostramos un ejemplo de cómo llenar un DataGrid directamente en tu ViewModel:
public ObservableCollection<Person> Data { get; set; }
public MyViewModel()
{
Data = new ObservableCollection<Person>();
Data.Add(new Person { Name = "John Doe", Age = 30 });
Data.Add(new Person { Name = "Jane Smith", Age = 25 });
}
Tips para manejar las columnas del DataGrid en WPF
Personalizar nombres y encabezados de las columnas del DataGrid en WPF
Puedes personalizar el nombre y encabezado de las columnas del DataGrid utilizando las propiedades ‘Header’ y ‘DisplayMemberBinding’. A continuación, te mostramos un ejemplo de cómo personalizar el nombre de la columna ‘Age’:
<DataGrid Name="myDataGrid" ItemsSource="{Binding Data}">
<DataGrid.Columns>
<DataGridTextColumn Header="Years" DisplayMemberBinding="{Binding Age}" />
</DataGrid.Columns>
</DataGrid>
Ordenar y filtrar información en el DataGrid en WPF
El DataGrid proporciona funciones para ordenar y filtrar la información que se muestra en la tabla. Puedes habilitar estas funciones estableciendo las propiedades ‘CanUserSortColumns’ y ‘AutoGenerateColumns’. A continuación, te mostramos un ejemplo de cómo habilitar la ordenación de columnas:
<DataGrid Name="myDataGrid" ItemsSource="{Binding Data}" CanUserSortColumns="True" />
Modificar el ancho y tamaño de las columnas en el DataGrid en WPF
Puedes modificar el ancho y tamaño de las columnas del DataGrid utilizando las propiedades ‘Width’ y ‘MinWidth’. A continuación, te mostramos un ejemplo de cómo definir una anchura mínima para la columna ‘Age’:
<DataGrid Name="myDataGrid" ItemsSource="{Binding Data}">
<DataGrid.Columns>
<DataGridTextColumn Header="Age" DisplayMemberBinding="{Binding Age}" MinWidth="30" />
</DataGrid.Columns>
</DataGrid>
Modificar el color y estilo de las columnas en el DataGrid en WPF
Puedes modificar el color y estilo de las columnas del DataGrid utilizando plantillas de estilo. A continuación, te mostramos un ejemplo de cómo definir una plantilla de estilo para la columna ‘Age’:
<DataGrid Name="myDataGrid" ItemsSource="{Binding Data}">
<DataGrid.Resources>
<Style TargetType="{x:Type DataGridColumnHeader}">
<Setter Property="Background" Value="LightBlue" />
<Setter Property="Foreground" Value="White" />
</Style>
</DataGrid.Resources>
<DataGrid.Columns>
<DataGridTextColumn Header="Age" DisplayMemberBinding="{Binding Age}" />
</DataGrid.Columns>
</DataGrid>
Trucos para diseñar una interfaz de usuario efectiva con el DataGrid en WPF
Usar estilos para personalizar la apariencia del DataGrid en WPF
Puedes utilizar estilos para personalizar la apariencia del ‘wpf datagrid’ y hacerlo más atractivo visualmente. A continuación, te mostramos un ejemplo de cómo definir un estilo para el DataGrid:
<DataGrid Name="myDataGrid" ItemsSource="{Binding Data}">
<DataGrid.Style>
<Style TargetType="{x:Type DataGrid}">
<Setter Property="Background" Value="White" />
<Setter Property="AlternationCount" Value="2" />
<Setter Property="AlternatingRowBackground" Value="LightGray" />
<Setter Property="RowHeight" Value="40" />
</Style>
</DataGrid.Style>
</DataGrid>
Incluir botones y elementos de interfaz en las columnas del DataGrid en WPF
Puedes incluir botones y otros elementos de interfaz en las columnas del ‘wpf datagrid’ para permitir que el usuario realice acciones adicionales. A continuación, te mostramos un ejemplo de cómo incluir un botón en la columna ‘Actions’:
<DataGrid Name="myDataGrid" ItemsSource="{Binding Data}">
<DataGrid.Columns>
<DataGridTemplateColumn Header="Actions">
<DataGridTemplateColumn.CellTemplate>
<DataTemplate>
<Button Content="Edit" Margin="5" Click="OnEditButtonClicked" />
</DataTemplate>
</DataGridTemplateColumn.CellTemplate>
</DataGridTemplateColumn>
</DataGrid.Columns>
</DataGrid>
Permitir la edición y selección de información en el DataGrid en WPF
El DataGrid te permite editar y seleccionar información en la tabla. Puedes habilitar estas funciones estableciendo las propiedades ‘CanUserEditRows’ y ‘SelectionUnit’. A continuación, te mostramos un ejemplo de cómo habilitar la edición y selección de filas:
<DataGrid Name="myDataGrid" ItemsSource="{Binding Data}" CanUserEditRows="True" SelectionUnit="FullRow" />
Usar plantillas de celdas para mostrar distintos tipos de datos en el DataGrid en WPF
Puedes utilizar plantillas de celdas para mostrar distintos tipos de datos en el ‘wpf datagrid’, por ejemplo, mostrar una imagen en una celda. A continuación, te mostramos un ejemplo de cómo definir una plantilla de celda para mostrar una imagen de perfil:
<DataGrid Name="myDataGrid" ItemsSource="{Binding Data}">
<DataGrid.Columns>
<DataGridTemplateColumn Header="Profile Picture">
<DataGridTemplateColumn.CellTemplate>
<DataTemplate>
<Image Source="{Binding ProfilePicture}" Width="40" Height="40" />
</DataTemplate>
</DataGridTemplateColumn.CellTemplate>
</DataGridTemplateColumn>
</DataGrid.Columns>
</DataGrid>
Conclusión
El DataGrid es una herramienta esencial para cualquier desarrollador de aplicaciones WPF. Con estos tips y trucos, podrás manejar de manera efectiva las columnas del DataGrid y diseñar una interfaz de usuario atractiva y fácil de usar para tus usuarios.
Preguntas frecuentes
¿Cómo puedo agregar una nueva columna al DataGrid en WPF?
Para agregar una nueva columna al ‘wpf datagrid’, debes agregar una nueva instancia de la clase ‘DataGridTextColumn’ o ‘DataGridTemplateColumn’ a la propiedad ‘Columns’ del control DataGrid.
¿Cómo puedo modificar el orden de las columnas en el DataGrid de WPF?
Para modificar el orden de las columnas en el DataGrid de WPF, puedes mover las instancias de las columnas en la propiedad ‘Columns’ del control DataGrid utilizando métodos como ‘RemoveAt’ y ‘Insert’.
¿Cómo puedo cambiar el tipo de dato que se muestra en una celda del DataGrid en WPF?
Puedes cambiar el tipo de dato que se muestra en una celda del DataGrid en WPF utilizando plantillas de celdas y convirtiendo el tipo de datos utilizando convertidores de valor.
¿Cómo puedo permitir que el usuario edite información en el DataGrid en WPF?
Para permitir que el usuario edite información en el ‘wpf datagrid’, debes establecer la propiedad ‘CanUserEditRows’ en ‘True’ y habilitar la edición de cada columna utilizando sus propiedades ‘IsReadOnly’ y ‘EditingElementStyle’.