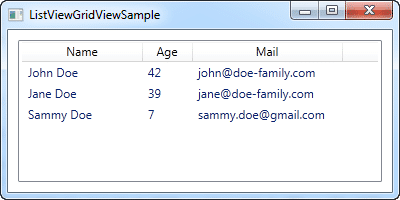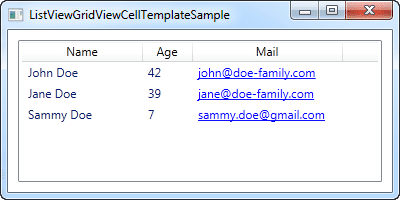Si estás trabajando en el desarrollo de aplicaciones WPF, es probable que hayas escuchado hablar del control ListView. Este componente te brinda una manera fácil y eficiente de organizar y mostrar datos en forma de lista, lo que lo convierte en una herramienta clave para muchas aplicaciones. Este artículo te detallará todo lo que necesitas saber para dominar el control ListView en WPF.
¿Qué es ListView en WPF y por qué es importante?
ListView es un control de WPF que se utiliza para mostrar una lista de elementos, como nombres, números y otros datos. Puedes personalizar el diseño de ListView para que aparezca como un listado de filas y columnas, con cada fila que representa un elemento y cada columna que muestra una pieza de información del elemento.
Con ListView, puedes trabajar fácilmente con datos en forma de lista, permitiendo a los usuarios visualizar y manipular grandes cantidades de información de manera efectiva. Es especialmente útil en aplicaciones que requieren una gran cantidad de datos o que deben mostrar y permitir la interacción con una gran cantidad de elementos.
¿Cómo crear una ListView básica en WPF?
Para crear una ListView básica en WPF, puedes seguir estos pasos:
- Crea un nuevo proyecto de WPF
- Abre el archivo MainWindow.xaml
- Agrega una nueva sección del control ListView debajo de la etiqueta Window
<ListView></ListView> - Dentro de la etiqueta ListView, agrega una sección de columnas usando la etiqueta GridView
<ListView>
<ListView.View>
<GridView>
<GridViewColumn Header="Primer Nombre" Width="120" DisplayMemberBinding="{Binding FirstName}" />
<GridViewColumn Header="Apellido" Width="120" DisplayMemberBinding="{Binding LastName}" />
<GridViewColumn Header="Edad" Width="50" DisplayMemberBinding="{Binding Age}" />
</GridView>
</ListView.View>
</ListView> - Puedes agregar elementos a la vista de ListView usando el atributo ItemsSource.
<ListView ItemsSource="{Binding Personas}"></ListView>
¿Cómo personalizar la apariencia de ListView en WPF?
Puedes personalizar la apariencia de ListView en WPF utilizando diferentes atributos, como el color de fondo, el estilo de borde y el aspecto de las celdas de la lista. Algunos elementos que puedes ajustar son:
- Background y Foreground: Para cambiar el color de fondo y de primer plano de ListView.
- BorderBrush y BorderThickness: Para ajustar el estilo y el grosor del borde alrededor de la lista.
- ItemContainerStyle: Para aplicar un estilo personalizado a los elementos de ListView.
Consejos y trucos para trabajar con ListView en WPF
¿Cómo agregar columnas y filas en ListView en WPF?
Agregar columnas y filas en ListView es un proceso fácil en WPF. Puedes definir una vista personalizada de ListView usando diferentes controles WPF como GridView y VirtualizingStackPanel. Algunas cosas que debes considerar son:
- Debes definir el número de columnas y sus propiedades, como su ancho y el encabezado de columna.
- Las celdas de ListView son elementos visuales, como el contenido de TextBlock y los botones.
- El control VirtualizingStackPanel en WPF te ayudará a cargar rápidamente grandes cantidades de datos en ListView sin afectar el rendimiento de la aplicación.
¿Cómo filtrar y ordenar datos en ListView en WPF?
Filtrar y ordenar datos en ListView te permitirá trabajar con grandes conjuntos de datos de manera más efectiva y ayudará a los usuarios a encontrar la información que buscan más fácilmente. Algunas formas de realizar esto son:
- Utilice el atributo de ordenamiento y filtrado en la vista de ListView. Puedes utilizar una clase ICollectionView para realizar la tarea según el solicitante del usuario.
- Crear filtrado personalizado usando DataTemplateSelector.
- Puede aplicar diferentes estilos de ListView según el tipo de filtrado u ordenamiento que se está implementando.
¿Cómo usar ListView en combinación con otros controles en WPF?
ListView se puede usar junto con otros controles de WPF para brindar una experiencia de usuario más rica y personalizada. Puedes utilizar diferentes controles WPF como ComboBox, DataGrid y TextBox en combinación con ListView. Aquí hay algunas formas de utilizar ListView con otros controles en WPF:
- Utilice ComboBox para filtrar ListView mediante un elemento seleccionado.
- Usa TextBox para realizar una búsqueda global en ListView y actualizar la vista correspondiente.
- La combinación de DataGrid y ListView se puede utilizar para implementar una aplicación de administración de base de datos con recursividad.
Conclusión
Con ListView en WPF, tienes una amplia gama de opciones para organizar y mostrar datos en tu aplicación. Aprender a utilizar correctamente el control ListView puede ahorrarte tiempo y mejorar la eficiencia de tu programa. Esperamos que este artículo te haya ayudado a entender mejor este componente y cómo trabajarlo en tu proyecto.
Preguntas frecuentes
¿Cómo puedo cambiar el estilo de la selección en ListView en WPF?
Puedes personalizar el estilo de selección en ListView ajustando el atributo SelectionChanged a un estilo definido por el usuario. Aquí hay un ejemplo de código:
<ListView SelectionChanged=»ListView_SelectionChanged»></ListView>
<Style TargetType=»{x:Type ListViewItem}»>
<Style.Triggers>
<Trigger Property=»IsSelected» Value=»True»>
<Setter Property=»Foreground» Value=»Red» />
<Setter Property=»Background» Value=»LightGray» />
</Trigger>
</Style.Triggers>
</Style>
¿Cómo puedo manejar eventos de selección en ListView en WPF?
Puedes manejar eventos de selección en ListView utilizando el atributo SelectionChanged en el control ListView. Aquí hay un ejemplo de código:
<ListView SelectionChanged=»ListView_SelectionChanged»></ListView>
private void ListView_SelectionChanged(object sender, SelectionChangedEventArgs e)
{
// código para manejar eventos de selección aquí
}
¿Cómo puedo usar ListView con fuentes de datos externas en WPF?
Puedes conectar ListView a una fuente de datos externa utilizando los objetos de modelo de vista y ViewModel. Para lograr esto, debes implementar el patrón MVVM y definir una clase modelo que almacenará los datos del objeto y la clase ViewModel que actúa como intermediario entre el sistema de vista y el modelo. Aquí hay un ejemplo básico:
ViewModel:
class ListViewModel : INotifyPropertyChanged
{
private ObservableCollection<Person> persons = new ObservableCollection<Person>();
public ObservableCollection<Person> Persons
{
get => persons;
set
{
persons = value;
OnPropertyChanged(«Persons»);
}
}
}
Modelo:
class Person
{
public int Id { get; set; }
public string Name { get; set; }
public string Surname { get; set; }
public int Age { get; set; }
}
¿Cómo puedo implementar la paginación en ListView en WPF?
Puedes implementar la paginación en ListView en WPF mediante la inclusión de clases personalizadas para administrar el número de elementos por página. Puedes utilizar la clase de Paginación para realizar tareas de paginación. Aquí hay un ejemplo de código:
private List<Person> GetAllPersons()
{
// lógica para obtener todos los datos
}
private void LoadData(int currentPage, int pageSize)
{
List<Person> persons = GetAllPersons();
ItemsPerPage = pageSize;
TotalItemsCount = persons.Count;
TotalPageCount = TotalItemsCount / ItemsPerPage + ((TotalItemsCount % ItemsPerPage > 0) ? 1 : 0);
Persons = new ObservableCollection<Person>(persons.Skip((currentPage – 1) * ItemsPerPage).Take(ItemsPerPage));
}
Con la inclusión de estas líneas de código dentro del ViewModel, se puede implementar la paginación en ListView.