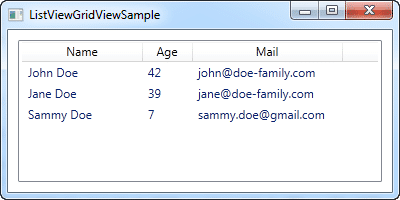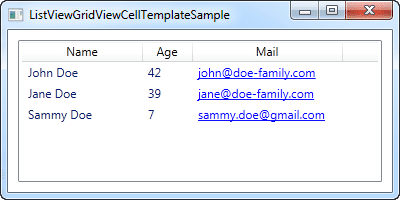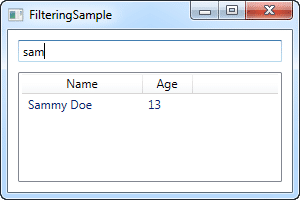
Uno de los componentes más comunes en aplicaciones WPF es el ListView, que se utiliza para mostrar conjuntos de datos en un formato de tabla. Pero, ¿cómo podemos mejorar la experiencia del usuario y hacer que encuentre la información que necesita de manera más eficiente? La respuesta es filtrando los ListView. En este artículo aprenderás cómo implementar esta funcionalidad en tus aplicaciones WPF.
¿Qué son los ListView en WPF?
El ListView en WPF es un componente que se utiliza para mostrar conjuntos de datos en un formato de tabla. Puede contener diferentes tipos de elementos, como imágenes y texto, y el usuario puede interactuar con ellos para agregar, eliminar o editar información.
¿Por qué es importante filtrar los ListView?
Los filtros en un ListView ayudan al usuario a encontrar la información que necesita de manera más eficiente. Imagine tener que buscar una palabra dentro de una tabla de 1000 filas. Sería una tarea desalentadora. Pero, si se agrega un filtro, el usuario puede reducir la cantidad de filas que necesita revisar para encontrar la información que necesita.
Creando una App de ejemplo
Creando una clase que herede de INotifyPropertyChanged
Para poder filtrar nuestro ListView, necesitamos asegurarnos de que los datos que estamos mostrando se actualizan en tiempo real. Para esto, debemos crear una clase que herede de la interfaz INotifyPropertyChanged. Esto nos permitirá notificar a los componentes que utilizan nuestros datos que se han producido cambios.
public class Person : INotifyPropertyChanged
{
private string name;
private string email;
public string Name
{
get { return name; }
set
{
name = value;
OnPropertyChanged("Name");
}
}
public string Email
{
get { return email; }
set
{
email = value;
OnPropertyChanged("Email");
}
}
public event PropertyChangedEventHandler PropertyChanged;
private void OnPropertyChanged(string propertyName)
{
PropertyChanged?.Invoke(this, new PropertyChangedEventArgs(propertyName));
}
}
Generando una lista de datos para nuestro ListView
En este ejemplo, crearemos una lista de personas que utilizaremos para llenar nuestro ListView. Para esto, utilizaremos una lista de objetos de la clase Person que acabamos de crear y llenaremos esa lista con algunos datos ficticios.
public class MainViewModel
{
public ObservableCollection
public MainViewModel()
{
People.Add(new Person { Name = "Juan Pérez", Email = "juan@gmail.com" });
People.Add(new Person { Name = "María García", Email = "maria@gmail.com" });
People.Add(new Person { Name = "Luis Torres", Email = "luis@gmail.com" });
}
}
Creando el ListView en XAML
Una vez que tenemos la lista de personas creada, podemos utilizarla para llenar nuestro ListView. Para esto, agregaremos un ListView en nuestro archivo XAML y le asignaremos el ItemsSource con nuestra lista de personas.
Filtrando un ListView en WPF
Implementando la funcionalidad de filtrado en C#
Para implementar la funcionalidad de filtrado, crearemos una propiedad en nuestro ViewModel que contendrá el valor actual del filtro. Luego, crearemos una propiedad calculada que filtrará nuestra lista de personas en función de ese valor.
public class MainViewModel
{
public ObservableCollection
private string filter;
public MainViewModel()
{
// Agregamos personas a la lista
}
public string Filter
{
get { return filter; }
set
{
filter = value;
RaisePropertyChanged(nameof(Filter));
RaisePropertyChanged(nameof(FilteredPeople));
}
}
public IEnumerable
{
get { return string.IsNullOrWhiteSpace(Filter) ? People : People.Where(p => p.Name.IndexOf(Filter, StringComparison.OrdinalIgnoreCase) >= 0); }
}
}
Agregando un control de entrada de texto para nuestro filtro
Para permitir que el usuario escriba un valor que utilizaremos como filtro, agregaremos un TextBox a nuestra interfaz. Luego, utilizaremos la propiedad TextChanged para actualizar el valor del filtro en nuestra clase ViewModel.
Actualizando el ListView con los resultados del filtro
Finalmente, debemos asegurarnos de que el ListView se actualice con los resultados del filtro. Para esto, utilizaremos la propiedad ItemsSource de nuestro ListView y la vincularemos a la propiedad FilteredPeople de nuestra clase ViewModel.
Conclusión
Al filtrar un ListView en WPF, mejoramos la experiencia del usuario y hacemos que encuentre la información que necesita de manera más eficiente. En este artículo, aprendimos cómo implementar esta funcionalidad utilizando C# y XAML. Esperamos que esta información te sea útil en tus aplicaciones futuras.
Preguntas frecuentes
¿Se pueden aplicar más de un filtro al mismo ListView?
Sí, se puede aplicar más de un filtro utilizando un enfoque similar al que se explica en este artículo. Simplemente, debes combinar los diferentes criterios de filtrado.
¿Cómo puedo hacer para que el filtro se aplique en tiempo real?
Puedes hacer que el filtro se actualice en tiempo real utilizando la propiedad UpdateSourceTrigger=PropertyChanged en el binding del control TextBox.
¿Es posible agregar filtros para columnas específicas en el ListView?
Sí, es posible agregar filtros para columnas específicas utilizando diferentes enfoques, como la creación de un ComboBox con los nombres de las columnas o utilizando el evento Click en los encabezados de columna.
¿Cómo elementos complejos en la lista pueden ser filtrados de forma eficiente?
Para filtrar elementos complejos de manera eficiente, puedes crear una propiedad calculada en tu clase ViewModel que contenga los campos que deseas filtrar y luego utilizar esa propiedad para realizar el filtrado.