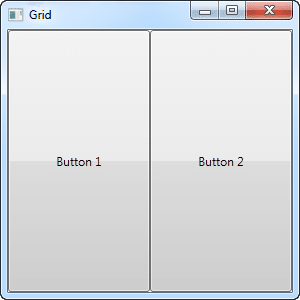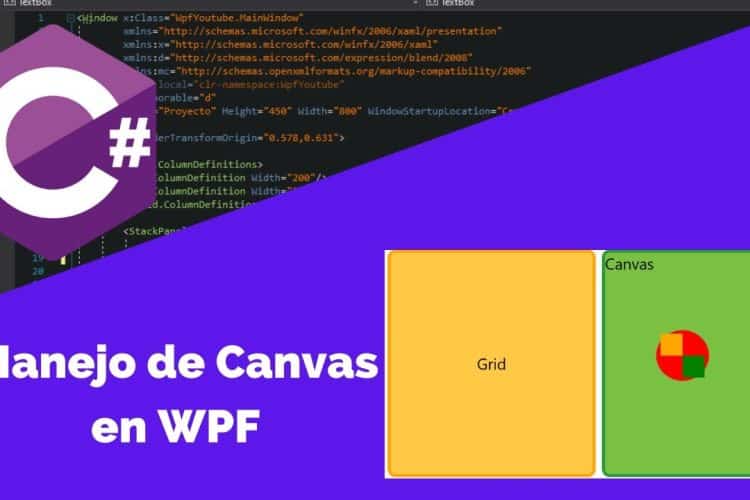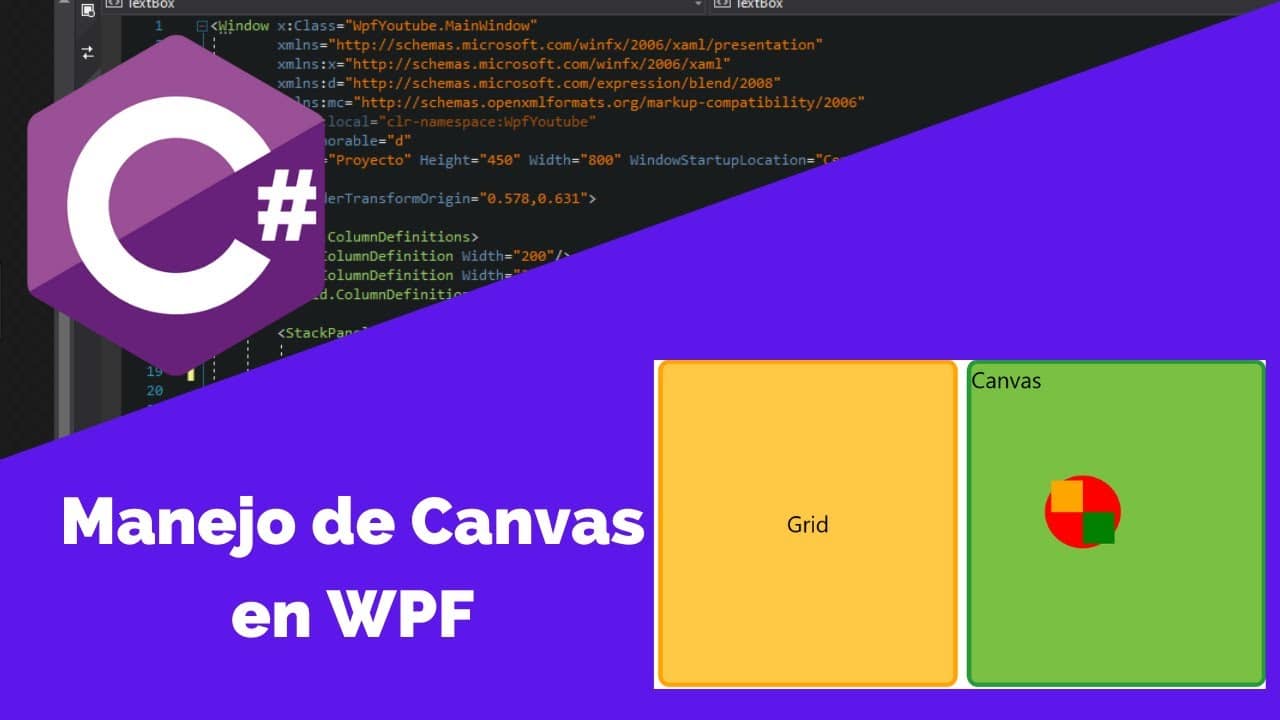
Si estás creando una aplicación WPF y necesitas crear gráficos personalizados, entonces Canvas es la herramienta que necesitas. Este control WPF te permite dibujar casi cualquier cosa que puedas imaginar en tu ventana de la aplicación. En este artículo te enseñaré cómo utilizar Canvas en WPF, por qué es importante para tus gráficos y cómo puedes mejorarlo.
¿Qué es Canvas en WPF?
Canvas es un control WPF que te permite crear gráficos personalizados en tus aplicaciones. Puedes agregar rectángulos, líneas, imágenes, texto y formas complejas a tu ventana de la aplicación utilizando el control Canvas. También puedes reorganizar los elementos en la ventana y aplicar algún tipo de transformación.
¿Cómo se utiliza Canvas en WPF?
Para utilizar Canvas en WPF, simplemente debes agregar un elemento Canvas a la ventana de la aplicación en tu archivo XAML y, a continuación, agregar tantos elementos como necesites. Por ejemplo, si quieres agregar un rectángulo a la ventana, utiliza la siguiente sintaxis:
«`
«`
La propiedad Width y Height determinan el tamaño del rectángulo, mientras que Fill determina el color de relleno en este caso de color rojo.
¿Por qué usar Canvas en WPF?
La principal ventaja de utilizar Canvas en WPF es la flexibilidad que te ofrece. Puedes crear cualquier tipo de gráfico personalizado que necesites y ajustarlo exactamente a tu diseño. Además, puedes animar los elementos Canvas para darle más dinamismo a tus gráficos.
¿Cómo mejorar tus gráficos con Canvas en WPF?
Si quieres llevar tus gráficos Canvas al siguiente nivel, aquí te presentamos algunos consejos para mejorar el diseño y el rendimiento:
Aplicando transformaciones en los elementos Canvas
Escala, gira o mueve los elementos en el Canvas utilizando las propiedades correspondientes. Esto te permitirá personalizar aún más tus gráficos.
Optimizando el rendimiento de tus gráficos en Canvas
El rendimiento depende de la cantidad de elementos en el Canvas. Si tus gráficos tienen muchos elementos, asegúrate de implementar alguna técnica para mejorar el rendimiento, como limitar la cantidad de elementos o utilizar VirtualizingStackPanel.
Utilizando colores y degradados en tus gráficos Canvas
Da un toque de diseño a tus gráficos utilizando los colores y degradados adecuados. Juega con diferentes colores y opacidades para crear efectos interesantes.
¿Cómo integrar tus gráficos Canvas en una aplicación WPF?
Puedes integrar tus gráficos Canvas en una aplicación WPF simplemente agregando el elemento Canvas en la ventana de tu XAML. La ventaja de integrar el canvas en un tipo de panel es no preocuparse por la ubicación que tenga el objeto en la ventana.
Conclusión
Canvas en WPF es una herramienta poderosa para crear gráficos personalizados en tus aplicaciones. Con Canvas, puedes personalizar el diseño de tus gráficos al máximo y optimizar el rendimiento para asegurarte de que tus aplicaciones funcionen sin problemas.
Preguntas frecuentes
¿Es Canvas la única opción para crear gráficos en WPF?
No, WPF tiene otros controles que te permiten crear gráficos personalizados, como Path y Polygon, aunque no ofrecen la misma flexibilidad que Canvas.
¿Puedo animar los elementos Canvas en mi aplicación WPF?
Sí, puedes animar los elementos Canvas utilizando las animaciones de WPF.
¿La utilización de Canvas en mi aplicación WPF afecta al rendimiento?
Sí, el rendimiento puede verse afectado si hay muchos elementos en el Canvas. Es importante implementar técnicas de optimización para mejorar el rendimiento.
¿Es posible exportar los gráficos Canvas como imágenes?
Sí, puedes exportar los elementos Canvas como imágenes utilizando RenderTargetBitmap en WPF.