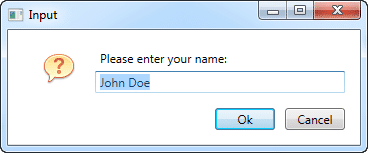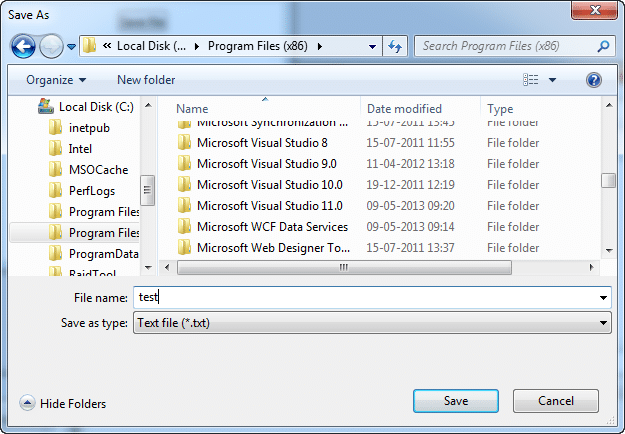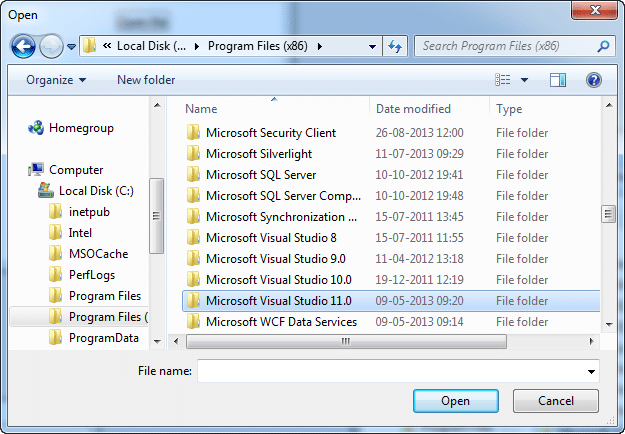
Si eres un desarrollador de aplicaciones WPF, definitivamente has utilizado diálogos en tu código. Pero, ¿estás aprovechando todas las funcionalidades que ofrecen los diálogos en WPF? En este artículo, descubrirás cómo sacar el máximo provecho de los diálogos en WPF y mejorar tu experiencia de desarrollo.
¿Qué son los diálogos en WPF?
Los diálogos en WPF son ventanas emergentes que se utilizan para interactuar con el usuario. Los diálogos son modales, lo que significa que no se puede interactuar con la ventana principal de la aplicación hasta que se haya cerrado el diálogo.
¿Para qué sirven los diálogos?
Los diálogos se utilizan para mostrar información importante al usuario, como errores o avisos, o para solicitar información del usuario, como ingresar credenciales o confirmar una acción.
Tipos de diálogos en WPF
Existen diferentes tipos de diálogos en WPF, como el cuadro de diálogo estándar, que se utiliza para solicitar información al usuario, y el cuadro de diálogo de mensaje, que muestra información al usuario sin necesidad de que el usuario proporcione ninguna entrada.
Cómo crear diálogos en WPF
La forma más común de crear un diálogo personalizado en WPF es utilizando el patrón MVVM (Model-View-ViewModel). Aquí te mostramos cómo crear un diálogo personalizado y cómo utilizar un cuadro de diálogo estándar en WPF:
Cómo crear un cuadro de diálogo personalizado
Para crear un cuadro de diálogo personalizado en WPF, necesitas crear una ventana XAML y definir su contenido, colores, estilos y comportamientos. Después, en el ViewModel, puedes mostrar la ventana utilizando el objeto DialogService que se comunica con la ventana principal.
Ejemplo de código para mostrar un diálogo personalizado:
MyCustomDialog myDialog = new MyCustomDialog();
myDialog.ShowDialog(); //muestra la ventana como modal
Cómo utilizar un cuadro de diálogo estándar
WPF proporciona un cuadro de diálogo estándar para que los desarrolladores puedan usarlo fácilmente. Este cuadro de diálogo se puede utilizar para mostrar un MessageBox (cuadro de mensaje) o un OpenFileDialog (cuadro de selección de archivo).
Ejemplo de código para mostrar un cuadro de diálogo estándar:
MessageBox.Show("Mensaje de prueba"); //muestra un cuadro de mensaje
OpenFileDialog openFileDialog = new OpenFileDialog();
if (openFileDialog.ShowDialog() == true) //muestra un cuadro de selección de archivo
{
//hacer algo con el archivo seleccionado
}
Mejoras y trucos en el uso de diálogos en WPF
Cuando trabajas con diálogos en WPF, puedes agregar algunas mejoras para personalizar la apariencia y el comportamiento de los diálogos. Aquí te mostramos algunos trucos para mejorar tu experiencia de desarrollo en WPF.
Cómo personalizar un cuadro de diálogo estándar
Si quieres personalizar un cuadro de diálogo estándar en WPF, puedes utilizar XAML para hacerlo. Puedes agregar tus propios controles, cambiar los colores y utilizar tus estilos personalizados para que el cuadro de diálogo se adapte a la apariencia de tu aplicación wpf.
Ejemplo de código para personalizar un messagebox:
...
MessageBox.Show("Mensaje personalizado", "Título", MessageBoxButton.OK, MessageBoxImage.Information, MessageBoxResult.OK, (Style)FindResource("AlertStyle"));
...
Cómo mostrar un diálogo modal
Si quieres que un diálogo sea modal y que el usuario no pueda interactuar con la ventana principal hasta que se cierre, puedes hacer que el diálogo se muestre como modal. Para mostrar un diálogo modal, debes llamar al método ShowDialog() en lugar de Show().
Ejemplo de código para mostrar un diálogo modal:
MyDialog myDialog = new MyDialog();
myDialog.ShowDialog(); //muestra la ventana como modal
Conclusión
Los diálogos en WPF son una herramienta poderosa para interactuar con el usuario y personalizar la apariencia de la aplicación. Ahora que conoces los diferentes tipos de diálogos en WPF y cómo utilizarlos, puedes mejorar tu experiencia de desarrollo y hacer que la aplicación sea más fácil de usar para tus usuarios. Con un entendimiento claro de WPF que es y cómo implementar aplicaciones WPF, podrás crear soluciones más robustas y atractivas.
Preguntas frecuentes
¿Puedo utilizar un cuadro de diálogo para mostrar más información?
Sí, puedes utilizar un cuadro de diálogo para mostrar información adicional en la aplicación. Puedes personalizar el contenido y los estilos del cuadro de diálogo para que se muestre información importante.
¿Es posible personalizar un diálogo de error?
Sí, puedes personalizar el contenido y los estilos de un cuadro de diálogo de error en WPF. Puedes utilizar XAML para personalizar el cuadro de diálogo y asegurarte de que se adapte a la apariencia de tu aplicación wpf.
¿Cómo puedo implementar un diálogo de confirmación?
Para implementar un cuadro de diálogo de confirmación en WPF, puedes usar el cuadro de diálogo estándar y cambiar su botón de Aceptar por un botón de Confirmar. Después, utilizar la lógica apropiada y establecer el DialogResult correcto para el botón de Confirmar.
¿Puedo crear un diálogo que permita al usuario elegir entre varias opciones?
Sí, puedes crear un cuadro de diálogo personalizado que permita al usuario elegir entre varias opciones utilizando los controles adecuados y la lógica necesaria. Puedes utilizar la ventana XAML y el ViewModel para personalizar el contenido y el comportamiento del diálogo.