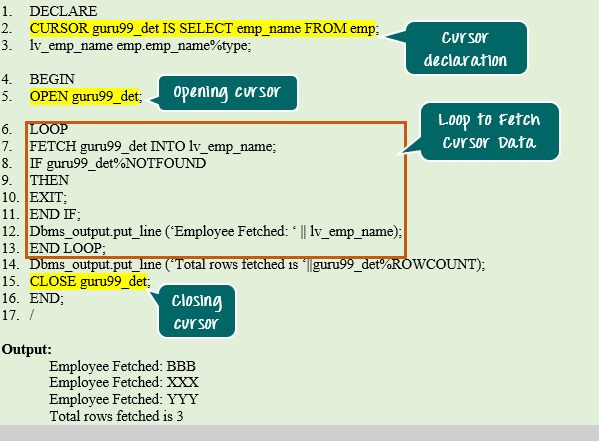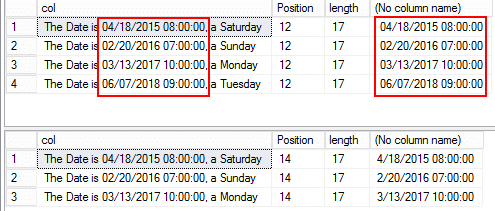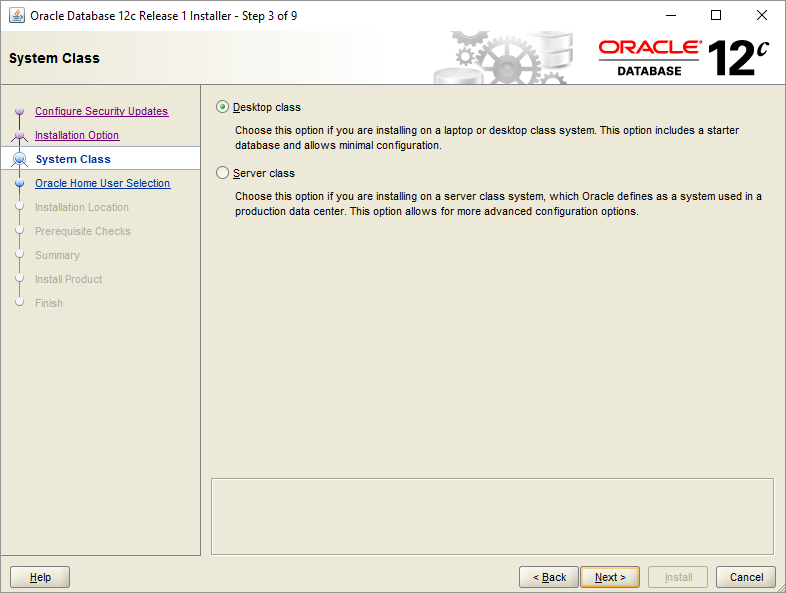
Si deseas instalar Oracle Database 12c en tu computadora con Windows 10, este tutorial te guiará paso a paso a través del proceso de instalación Oracle. Sigue las instrucciones detalladas a continuación para garantizar que la instalación sea exitosa y puedas comenzar a aprovechar todas las características y funcionalidades que ofrece Oracle Database en tu sistema operativo.
Descarga del instalador desde la página de Oracle
El primer paso para install oracle Oracle Database 12c en Windows 10 es descargar el instalador desde la página de descarga del sitio web de Oracle. Para hacer esto, visita el sitio web oficial de Oracle (https://www.oracle.com) y busca la sección de descargas.
Una vez que hayas encontrado la sección de descargas, busca la versión adecuada de Oracle Database 12c para Windows 10 y haz clic en el enlace de descarga. Asegúrate de seleccionar la versión correcta, ya sea para sistemas operativos de 32 o 64 bits, según las especificaciones de tu computadora.
Una vez que hayas seleccionado la versión adecuada, el archivo de instalación comenzará a descargarse a tu computadora. Asegúrate de guardar el archivo en una ubicación fácilmente accesible, como el escritorio o una carpeta específica.
Extracción de los archivos en una carpeta
Una vez completada la descarga del instalador de Oracle Database 12c, el siguiente paso es extraer los archivos en una carpeta específica en tu computadora. Esto facilitará el proceso de instalación y garantizará que todos los archivos necesarios estén disponibles.
Dirígete a la ubicación donde se guardó el archivo de instalación descargado y haz doble clic en él para abrirlo. Esto abrirá el asistente de extracción de archivos.
En el asistente de extracción, selecciona la carpeta de destino donde deseas extraer los archivos de instalación de Oracle Database 12c. Puedes crear una nueva carpeta especialmente para este propósito o elegir una existente. Asegúrate de que haya suficiente espacio en disco para la instalación.
Una vez que hayas seleccionado la carpeta de destino, haz clic en el botón «Extraer» o «Aceptar» para iniciar el proceso de extracción. El asistente extraerá los archivos necesarios en la carpeta especificada.
Una vez que la extracción se haya completado, tendrás todos los archivos necesarios para comenzar el proceso de instalación de Oracle Database 12c en Windows 10.
Inicio del proceso de instalación
Una vez que hayas extraído los archivos de instalación de Oracle Database 12c en la carpeta especificada, estás listo para iniciar el proceso de instalación.
Ve a la carpeta donde se extrajeron los archivos y busca el archivo llamado «setup.exe». Haz doble clic en este archivo para iniciar el asistente de instalación de Oracle Database.
El asistente de instalación te guiará a través de los siguientes 9 pasos para completar la instalación:
- Paso 1: Configuración de direcciones de correo electrónico: En este paso, proporciona tu dirección de correo electrónico asociada con la cuenta de Oracle. Esta es una configuración opcional, pero se recomienda para recibir actualizaciones e información relevante.
- Paso 2: Tipo de instalación: En este paso, selecciona «Crear y configurar base de datos» como el tipo de instalación que deseas realizar.
- Paso 3: Opciones de productos: En este paso, selecciona los productos adicionales que deseas instalar junto con Oracle Database 12c. Puedes optar por instalar Oracle Application Express (APEX) u otros componentes adicionales.
- Paso 4: Clase de sistema: En este paso, selecciona la «Enterprise Edition» como la clase de sistema que deseas instalar. Esta es la opción más completa y recomendada para aprovechar todas las características de Oracle Database.
- Paso 5: Configuración de instancia: En este paso, proporciona un nombre para tu instancia de Oracle Database. Puedes dejar el nombre predeterminado o especificar un nombre personalizado.
- Paso 6: Esquema de administración de usuario: En este paso, puedes especificar una contraseña para las cuentas de SYS y SYSTEM, que son las cuentas de administración de Oracle Database. Asegúrate de elegir una contraseña segura.
- Paso 7: Verificación previa: En este paso, el asistente realizará una verificación previa de tu configuración y requisitos del sistema. Asegúrate de revisar cualquier advertencia o problema que pueda surgir.
- Paso 8: Resumen: En este paso, se mostrará un resumen de todas las configuraciones y opciones seleccionadas. Revisa cuidadosamente esta información antes de continuar.
- Paso 9: Proceso de instalación: Una vez que hayas revisado y confirmado todas las configuraciones en el resumen, haz clic en el botón «Instalar» para iniciar el proceso de instalación. Durante este proceso, se copiarán los archivos necesarios y se configurará Oracle Database 12c en tu computadora. Asegúrate de seguir las instrucciones adicionales que se te proporcionarán durante el proceso.
Una vez que se complete el proceso de instalación oracle, recibirás una confirmación y podrás acceder a Oracle Database 12c en tu computadora.
Configuración de la instalación
Al instalar Oracle Database 12c en Windows 10, debes realizar algunas configuraciones adicionales para asegurarte de que la instalación se realice correctamente. Aquí hay algunos aspectos importantes a tener en cuenta durante el proceso de instalación:
- Clase de sistema: Durante la instalación, se te pedirá que selecciones la clase de sistema. Para la mayoría de los usuarios, la opción recomendada es «Enterprise Edition», ya que ofrece la funcionalidad completa de Oracle Database. Sin embargo, si tienes requisitos específicos, puedes seleccionar otra opción según tus necesidades.
- Cuenta de usuario de Windows: Durante la instalación, también deberás seleccionar una cuenta de usuario de Windows para instalar y configurar el directorio de inicio de Oracle (Oracle Home). Asegúrate de seleccionar una cuenta con los privilegios necesarios para realizar la instalación.
- Especificación de la carpeta de instalación: Durante el proceso de instalación, se te pedirá que especifiques la carpeta de instalación de Oracle Database 12c. Puedes optar por utilizar la ubicación predeterminada o seleccionar una carpeta personalizada según tus preferencias.
- Nombre y contraseña de la base de datos: Durante la instalación, se te pedirá que proporciones un nombre y contraseña para la base de datos. Asegúrate de elegir un nombre adecuado para identificar tu base de datos y una contraseña segura para protegerla.
- Verificación previa: Antes de que comience la instalación, se realizará una verificación previa para confirmar que todos los requisitos del sistema se cumplen y que no hay conflictos. Asegúrate de revisar cualquier advertencia o problema que se muestre durante esta etapa y sigue las instrucciones para solucionarlos.
Es importante prestar atención a estas configuraciones durante el proceso de instalación para garantizar una instalación exitosa de Oracle Database 12c en tu computadora con Windows 10.
Especificación de la carpeta de instalación y datos de la base de datos
Al instalar Oracle Database 12c en Windows 10, deberás especificar la carpeta de instalación y proporcionar los datos necesarios para la configuración de la base de datos. Aquí te detallo los pasos a seguir para realizar estas configuraciones:
- Carpeta de instalación: Durante el proceso de instalación, se te solicitará que especifiques la carpeta de instalación de Oracle Database 12c. Puedes optar por utilizar la ubicación predeterminada o seleccionar una carpeta personalizada. Asegúrate de elegir una ubicación que sea accesible y que tenga suficiente espacio en disco para la instalación y el funcionamiento de la base de datos.
- Nombre de la base de datos: Durante la instalación, se te pedirá que proporciones un nombre para tu base de datos. Elige un nombre significativo que te permita identificar fácilmente la base de datos en el futuro.
- Contraseña de la base de datos: También deberás establecer una contraseña para la base de datos. Asegúrate de elegir una contraseña segura que cumpla con los requisitos de complejidad. Esto ayudará a garantizar la seguridad de la base de datos y protegerá la información contenida en ella.
- Verificación previa: Antes de que comience la instalación, se realizará una verificación previa para confirmar que todos los requisitos del sistema se cumplen y que no hay conflictos. Asegúrate de revisar cualquier advertencia o problema que se muestre durante esta etapa y sigue las instrucciones para solucionarlos.
La especificación de la carpeta de instalación y los datos de la base de datos son configuraciones esenciales para asegurar una instalación Oracle exitosa de Oracle Database 12c en Windows 10. Asegúrate de proporcionar los datos correctos y de hacer una verificación previa completa antes de continuar con la instalación Oracle.
Verificación previa y resumen de la información
Antes de finalizar la instalación de Oracle Database 12c en Windows 10, es importante llevar a cabo una verificación previa para asegurarte de que todo esté configurado correctamente y de que no haya conflictos. Aquí te explico cómo realizar esta verificación y cómo revisar el resumen de la información proporcionada:
- Verificación previa: Durante el proceso de instalación, se realizará una verificación previa para asegurarse de que los requisitos del sistema se cumplan y de que no haya problemas o conflictos. La verificación previa incluirá la revisión de los recursos del sistema, las configuraciones de red y otros componentes necesarios para la instalación. Si surgen problemas o advertencias durante esta etapa, sigue las instrucciones proporcionadas para solucionarlos antes de continuar.
- Resumen de la información: Antes de que comience la instalación, se mostrará un resumen de la información que has proporcionado durante el proceso. Asegúrate de revisar cuidadosamente este resumen para verificar que todos los datos sean correctos. Esto incluirá detalles como la carpeta de instalación, el nombre de la base de datos y la contraseña. Si necesitas realizar cambios, puedes hacerlo antes de continuar con la instalación.
Es importante dedicar tiempo a realizar una verificación previa y revisar el resumen de la información antes de continuar con la instalación de Oracle Database 12c. Esto te garantiza que la configuración sea correcta y que todos los datos necesarios estén proporcionados de manera adecuada.
Proceso de instalación y contraseñas
Una vez que hayas realizado la verificación previa y revisado el resumen de la información, estás listo para iniciar el proceso de instalación de Oracle Database 12c en Windows 10. Aquí te detallo los pasos para completar la instalación:
- Proceso de instalación: Haz clic en el botón «Instalar» para iniciar el proceso de instalación de Oracle Database 12c. Durante este proceso, se copiarán los archivos necesarios y se configurará la base de datos en tu sistema.
- Contraseñas: Durante la instalación, se te solicitará que proporciones las contraseñas para las cuentas de SYS y SYSTEM, que son las cuentas de administración de la base de datos. Asegúrate de elegir contraseñas seguras y de recordarlas, ya que las necesitarás para realizar tareas de administración y configuración en el futuro.
- Finalización de la instalación: Una vez que se complete el proceso de instalación, recibirás una confirmación de que la instalación ha finalizado correctamente. Puedes hacer clic en «Finalizar» para completar el proceso.
Recuerda que es importante elegir contraseñas seguras para las cuentas de SYS y SYSTEM durante la instalación. Estas cuentas son vitales para la administración y configuración de Oracle Database, por lo que es recomendable utilizar contraseñas complejas que cumplan con los requisitos de seguridad.
Una vez que hayas completado el proceso de instalación y recibido la confirmación de éxito, estarás listo para comenzar a trabajar con Oracle Database 12c en tu sistema Windows 10.
Conexión a la base de datos con SQL Developer
Después de haber instalado exitosamente Oracle Database 12c en Windows 10, podrás conectarte a la base de datos utilizando la aplicación SQL Developer proporcionada por Oracle. Aquí te explico cómo realizar la conexión:
- Lanzar SQL Developer: Abre la aplicación SQL Developer en tu computadora. Puedes encontrarla en el menú de inicio o mediante el acceso directo en tu escritorio si has creado uno durante la install oracle.
- Crear una nueva conexión: Una vez que SQL Developer esté abierto, selecciona la opción «Nueva conexión» en la barra de herramientas o en el menú «Archivo». Se abrirá una nueva ventana para configurar la conexión.
- Proporcionar la información de instalación: En la ventana de nueva conexión, completa los siguientes campos:
- Nombre de conexión: Ingresa un nombre descriptivo para tu conexión.
- Nombre de usuario: Ingresa el nombre de usuario para acceder a la base de datos (por ejemplo, SYS, SYSTEM u otro usuario que hayas creado durante la install oracle).
- Contraseña: Ingresa la contraseña correspondiente al nombre de usuario que has proporcionado.
- Nombre del host: Ingresa el nombre del host donde se encuentra la base de datos (por ejemplo, localhost o la dirección IP de tu computadora).
- Puerto: Ingresa el número de puerto de la base de datos (generalmente es 1521 para Oracle Database).
- SID: Ingresa el identificador del sistema (SID) de la base de datos. Esto ayuda a identificar de manera única la instancia de Oracle Database.
- Conectar a la base de datos: Una vez que hayas ingresado la información requerida, haz clic en el botón «Probar» para verificar la conexión. Si la prueba es exitosa, haz clic en el botón «Conectar» para establecer la conexión.
- ¡Felicidades!: Ahora estarás conectado a la base de datos de Oracle Database 12c. Podrás realizar consultas, administrar la base de datos y aprovechar todas las funcionalidades que ofrece Oracle.
Recuerda que los nombres de usuario y contraseñas utilizados deben coincidir con los que has configurado durante la instalación de Oracle Database 12c. Si deseas agregar una entrada al archivo tnsnames.ora para una conexión específica, puedes hacerlo abriendo el archivo con un editor de texto como Notepad, agregando las líneas necesarias y guardando el archivo.
¡Ahora estás listo para comenzar a trabajar con Oracle Database 12c utilizando la aplicación SQL Developer!
Agregar entrada al archivo tnsnames.ora
Si deseas agregar una entrada al archivo tnsnames.ora para tener una conexión específica en Oracle Database 12c, puedes seguir estos pasos:
- Localiza el archivo tnsnames.ora: Abre el Explorador de archivos en tu computadora y navega hasta la carpeta donde se encuentra instalado Oracle Database. Por lo general, la ruta de acceso será algo como: C:oracleproduct12.1.0dbhome_1networkadmin.
- Abre el archivo con un editor de texto: Haz clic derecho en el archivo tnsnames.ora y selecciona la opción de «Abrir con» y elige un editor de texto, como Notepad.
- Agrega la entrada: En el archivo tnsnames.ora, agrega las líneas necesarias para la nueva entrada de conexión. La estructura de una entrada típica es similar a esta:
- Guarda el archivo: Una vez que hayas agregado la entrada, guarda los cambios realizados en el archivo tnsnames.ora.
- ¡Listo!: Ahora puedes cerrar el editor de texto y utilizar la nueva entrada de conexión en tu aplicación o herramienta de administración de Oracle.
NOMBRE_ENTRADA =
(DESCRIPTION =
(ADDRESS = (PROTOCOL = TCP)(HOST = nombre_host)(PORT = número_puerto))
(CONNECT_DATA =
(SERVER = DEDICATED)
(SERVICE_NAME = nombre_servicio)
)
)
Reemplaza «NOMBRE_ENTRADA» con un nombre descriptivo para tu conexión, «nombre_host» con el nombre del host donde se encuentra la base de datos, «número_puerto» con el número de puerto de la base de datos y «nombre_servicio» con el nombre del servicio de la base de datos.
Recuerda guardar correctamente los cambios en el archivo tnsnames.ora para que la nueva entrada de conexión esté disponible y puedas utilizarla correctamente.
Utilizar el archivo tnsnames.ora te permitirá establecer conexiones especificando solo el nombre de la entrada en lugar de proporcionar todos los detalles de conexión cada vez que necesites conectarte a la base de datos.
Conclusión
En este artículo hemos cubierto cómo instalar Oracle Database 12c en Windows 10. Hemos seguido paso a paso el proceso de instalación, desde la descarga del instalador desde el sitio web de Oracle, la extracción de los archivos en una carpeta específica, hasta la configuración de la instalación y la conexión a la base de datos utilizando SQL Developer. También hemos visto cómo agregar una entrada al archivo tnsnames.ora para una conexión personalizada.
La instalación de Oracle Database 12c puede parecer un proceso complejo, pero siguiendo estos pasos detallados, podrás completarlo con éxito y comenzar a aprovechar todas las poderosas características y funcionalidades que ofrece Oracle en tu sistema Windows 10. Con una base de datos correctamente instalada y configurada, podrás administrar y almacenar tus datos de forma eficiente y segura.
Recuerda que siempre es importante prestar atención a los requisitos del sistema y seguir las recomendaciones proporcionadas por Oracle para asegurarte de una instalación sin problemas.
Esperamos que este tutorial te haya sido útil y que te sientas más confiado en la instalación de Oracle Database 12c en tu sistema Windows 10. ¡Disfruta de tu nueva base de datos y de todas las ventajas que brinda!
Recuerda que estamos aquí para ayudarte en caso de que tengas alguna pregunta o necesites más información. ¡Buena suerte en tu experiencia con Oracle Database!