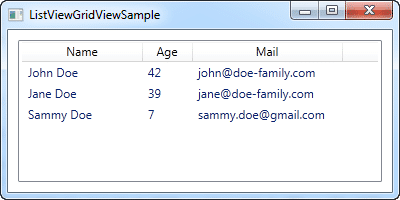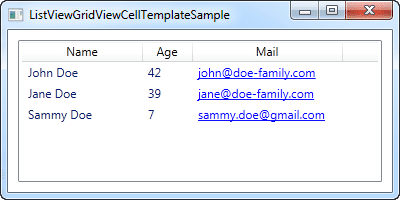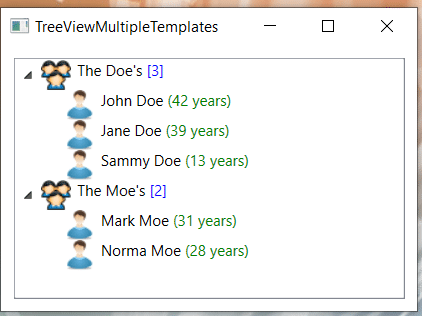
Si estás desarrollando una aplicación de WPF que incluye la visualización de datos jerárquicos, un control TreeView es una excelente opción. Además, con WPF es posible personalizar fácilmente la apariencia de los elementos del TreeView utilizando templates. En este artículo te mostraremos cómo crear múltiples templates para el mismo TreeView y cómo utilizar triggers para cambiar las plantillas dinámicamente.
¿Qué es un TreeView y para qué sirve?
Un TreeView es un control de usuario que permite visualizar datos jerárquicos de manera más fácil e interactiva. Los datos se organizan en forma de árbol, donde cada nodo puede tener cero o más hijos. El TreeView es muy útil cuando se trata de mostrar información organizada en categorías o en cualquier otra estructura jerárquica.
Creando un TreeView básico
Para crear un TreeView básico, necesitamos primero definir los datos que queremos mostrar y luego vincularlos al TreeView. Supongamos que queremos mostrar una lista de países y sus respectivas ciudades. Primero, definimos una clase `Country` con una propiedad `Name` y una colección de `City`:
«`
public class Country
{
public string Name { get; set; }
public List
}
public class City
{
public string Name { get; set; }
}
«`
Luego, creamos una colección de países y la vinculamos al TreeView:
«`
«`
En este ejemplo, el `TreeViewItem` raíz representa los países y el `TreeViewItem` secundario representa las ciudades. Utilizamos la propiedad `ItemsSource` para vincular la colección de ciudades al `TreeViewItem` secundario. El `DataTemplate` del `TreeViewItem` secundario define cómo se van a mostrar los elementos de la colección (en este caso, simplemente un `TextBlock` con el nombre de la ciudad).
Utilizando templates para personalizar elementos del TreeView
En algunos casos, es posible que queramos personalizar la apariencia de los elementos del TreeView. Para hacer esto, podemos utilizar templates. Un template es básicamente una definición visual de cómo se deben mostrar los datos. En WPF, podemos utilizar el elemento `DataTemplate` para definir un template.
Por ejemplo, podemos definir un template para el `TreeViewItem` raíz que incluya una imagen y un estilo diferente:
«`
«`
Notar que el `DataTemplate` del `TreeViewItem` raíz utiliza una imagen y un color de fuente diferente para el nombre del país. Luego, utilizamos la propiedad `HeaderTemplate` del `TreeViewItem` para aplicar el template definido.
Creando múltiples templates para el mismo TreeView
En algunos casos, es posible que queramos utilizar diferentes templates para diferentes elementos del TreeView. Por ejemplo, podemos definir un template diferente para los `TreeViewItems` de la primera generación (en este caso, los países) y otro template para los `TreeViewItems` de la segunda generación (en este caso, las ciudades).
Definiendo diferentes templates para nodos de diferentes niveles
Para definir diferentes templates para diferentes nodos del TreeView, podemos utilizar los estilos de WPF. Los estilos permiten definir una serie de propiedades que se aplican a los elementos de un determinado tipo. En nuestro caso, queremos definir un estilo que se aplique a los `TreeViewItems` de la primera generación y otro estilo para los `TreeViewItems` de la segunda generación.
Primero, definimos el estilo para los `TreeViewItems` de la primera generación. Notar que este estilo utiliza el template definido anteriormente (`CountryTemplate`):
«`
«`
Luego, definimos el estilo para los `TreeViewItems` de la segunda generación:
«`
«`
En este caso, definimos un nuevo template para las ciudades (`CityTemplate`) y lo utilizamos en el estilo.
Finalmente, aplicamos los estilos a los `TreeViewItems` correspondientes utilizando un trigger:
«`
«`
Notar que aplicamos el estilo base de los `TreeViewItems` utilizando la propiedad `BasedOn`. Luego, utilizamos un `TreeViewItem` secundario para representar las ciudades y aplicamos el estilo `CityStyle` utilizando la propiedad `Style`.
Utilizando triggers para cambiar templates dinámicamente
Con WPF también es posible cambiar la plantilla de un elemento en tiempo de ejecución utilizando triggers. En nuestro caso, supongamos que queremos cambiar el template de los `TreeViewItems` de la segunda generación cuando se seleccionan.
Primero, definimos una nueva plantilla para los `TreeViewItems` de la segunda generación cuando están seleccionados:
«`
«`
Luego, definimos un trigger que cambia la plantilla del `TreeViewItem` cuando está seleccionado:
«`
«`
Finalmente, aplicamos este estilo a los `TreeViewItems` correspondientes como antes.
Conclusión
En este artículo aprendimos cómo crear múltiples templates para el control TreeView en WPF y cómo utilizar triggers para cambiar las plantillas dinámicamente. Esto es muy útil para personalizar la apariencia de los elementos del TreeView y para adaptar la interfaz de usuario a las necesidades específicas de cada aplicación.
Preguntas frecuentes
¿Es posible utilizar una plantilla diferente para el nodo raíz del TreeView?
Sí, es posible utilizar una plantilla diferente para el nodo raíz. Simplemente debemos definir un template para el `TreeViewItem` raíz y aplicarlo utilizando la propiedad `HeaderTemplate`.
¿Puedo definir diferentes plantillas para diferentes tipos de nodos en el TreeView?
Sí, es posible definir diferentes plantillas para diferentes tipos de nodos. Para hacer esto, podemos utilizar los estilos de WPF y aplicarlos utilizando triggers.
¿Cómo puedo cambiar la plantilla de un nodo en tiempo de ejecución?
Podemos cambiar la plantilla de un nodo en tiempo de ejecución utilizando triggers. Simplemente definimos una nueva plantilla y un trigger que cambia la plantilla cuando una determinada propiedad (como `IsSelected`) cambia su valor.
¿Es posible crear un TreeView enlazado a datos con múltiples templates?
Sí, es posible crear un TreeView enlazado a datos con múltiples templates. Simplemente debemos utilizar las técnicas de vinculación de datos de WPF (como la propiedad `ItemsSource`) y aplicar los templates correspondientes utilizando las técnicas descritas en este artículo.