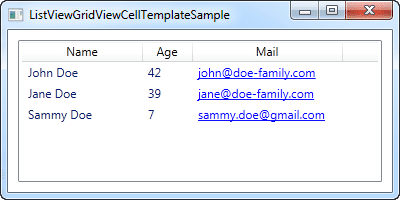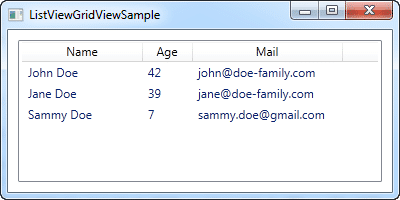
¿Estás cansado de ver tus datos desordenados en una lista aburrida y poco atractiva? Entonces, ¡este artículo es para ti! En este tutorial, te enseñaremos cómo ordenar y personalizar una ListView en WPF (Windows Presentation Foundation) utilizando código C# y XAML. Aprenderás a darle estilo a tu lista y a ordenarla según tus necesidades.
¿Qué es una ListView en WPF?
Una ListView es un control que muestra una lista de elementos en formato de tabla. En WPF, es un elemento de interfaz de usuario que permite representar datos de manera eficiente y atractiva. La ListView es muy útil para mostrar grandes cantidades de información y poder sortear los datos de manera eficiente.
¿Por qué es importante ordenar una ListView?
Ordenar los elementos de una ListView es muy importante para visualizar los datos de una manera más efectiva. Puedes presentar la información de manera que sea más fácil de leer, evitando la confusión que provocaría una tabla desordenada. Además, permite que los usuarios puedan encontrar la información que están buscando de una forma más rápida.
Cómo ordenar una ListView
La ListView nos proporciona algunas herramientas que nos permiten ordenar nuestros datos. Veamos a continuación cómo hacerlo paso a paso.
Paso 1: Agrega referencias necesarias
Antes de empezar a trabajar con una ListView en WPF, necesitas agregar algunas referencias. Para ello, abre tu proyecto en Visual Studio y sigue estos pasos:
– En el Explorador de Soluciones, haz clic derecho sobre la carpeta «Referencias».
– Selecciona «Agregar referencia…».
– En la ventana emergente, selecciona las referencias necesarias. Por lo general, las referencias necesarias serán las siguientes: System; System.Windows.Controls; System.ComponentModel; System.Collections.
Paso 2: Agrega una lista de objetos a la ListView
Lo primero que debemos hacer es agregar los datos que queremos mostrar en la ListView. Sea cual sea la fuente de datos que elijas, asegúrate de que se ajuste a los requisitos de la ListView. La lista de objetos debe definirse en el archivo .cs de la clase; esto se hace creando una lista de objetos y agregándolos a la instancia de la clase que implementa la ListView.
Vamos a crear una lista de objetos sencilla para demostrar cómo ordenar. Añade el siguiente código a tu archivo .cs:
public class Persona
{
public string Nombre { get; set; }
public int Edad { get; set; }
}
public partial class MainWindow : Window
{
ObservableCollection
public MainWindow()
{
InitializeComponent();
listaPersonas.Add(new Persona { Nombre = "Juan", Edad = 24 });
listaPersonas.Add(new Persona { Nombre = "María", Edad = 30 });
listaPersonas.Add(new Persona { Nombre = "Ana", Edad = 20 });
ListViewPersona.ItemsSource = listaPersonas;
}
}
La clase Persona representa la estructura de cada objeto en nuestra lista. Agregamos tres objetos (Juan, María y Ana) a listaPersonas y luego la asignamos a la instancia ListViewPersona.
Paso 3: Agrega un código para ordenar los elementos de la lista
Ahora que ya tenemos una lista de objetos cargada en nuestra ListView, debemos ordenar los elementos que la componen. Esto se puede hacer mediante la función Sort de la clase ObservableCollection. Añade el siguiente código:
private void RadioButtonNombre_Checked(object sender, RoutedEventArgs e)
{
listaPersonas = new ObservableCollection
ListViewPersona.ItemsSource = listaPersonas;
}
private void RadioButtonEdad_Checked(object sender, RoutedEventArgs e)
{
listaPersonas = new ObservableCollection
ListViewPersona.ItemsSource = listaPersonas;
}
En este ejemplo, hemos creado dos botones RadioButton que ordenan nuestra lista ya sea por el nombre (RadioButtonNombre_Checked) o por la edad (RadioButtonEdad_Checked). Para ello, se utiliza la función OrderBy y se especifica el atributo por el cual queremos ordenar los elementos.
¡Listo! Ya tienes una lista ordenada y funcional.
Personalizando la vista de los elementos de la ListView
No hay nada más aburrido que una lista que no se distinga de las demás. ¡Personaliza la vista y haz que tus datos se destaquen!
Cambiando la fuente
Para cambiar la fuente del texto, debes añadir este código en el archivo XAML:
En este ejemplo, cambiamos la fuente de la lista a «Comic Sans MS» con el Setter Property.
Cambiando los colores
Para cambiar los colores, puedes utilizar el mismo enfoque utilizado anteriormente. Agrega este código:
Con el Setter Property puedes cambiar tanto el color de fondo como el de primer plano. En este caso, hemos elegido azul para el color de primer plano y verde pálido para el fondo.
Conclusión
Has aprendido a ordenar, personalizar y estilizar una ListView con WPF. ¡Sólo se trata de darle un poco más de vida a tus datos! Con la capacidad de ordenar los elementos y hacerlos más atractivos y legibles para tus usuarios, podrás generar una experiencia de usuario más agradable y eficiente.
Preguntas frecuentes
¿Puedo ordenar los elementos de una ListView en orden inverso?
Sí, puedes hacerlo añadiendo .Reverse() al final de la función Sort. Por ejemplo:
listaPersonas = new ObservableCollection
¿Es posible aplicar diferentes criterios de ordenamiento a una misma ListView?
Sí, puedes hacerlo por medio de botones RadioButton que cambien el criterio de ordenamiento, como se muestra en nuestro ejemplo.
¿Cómo puedo agregar un filtro para buscar elementos en la ListView?
El filtro se puede implementar mediante el uso de un TextBox en el que el usuario pueda escribir el término de búsqueda. Para ello, se utilizaría la función Where de la clase ObservableCollection.
¿Puedo ordenar elementos de diferentes tipos de datos? (por ejemplo, strings y enteros)
Sí, puedes hacerlo añadiendo una condición if que compruebe el tipo de datos y aplique el criterio de ordenamiento apropiado para cada caso.