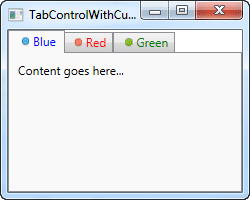
Si te encuentras desarrollando una aplicación WPF donde la organización de la información es importante, el Control TabControl puede ser tu aliado perfecto. Este control permite organizar la información en diferentes pestañas, lo que hace más fácil la navegación y la presentación de la información al usuario.
¿Qué es un TabControl?
El TabControl es un control gráfico que permite la organización de información en diferentes pestañas. Cada pestaña representa una única vista dentro del TabControl. Se puede añadir contenido personalizado en cada pestaña y navegar fácilmente entre ellas.
¿Cuál es su función en una aplicación WPF?
La función principal del TabControl en una aplicación WPF es organizar la información en diferentes pestañas, lo que facilita la presentación de la información al usuario y permite una navegación más fácil y fluida.
¿Cómo se utiliza el Control TabControl?
El Control TabControl puede ser utilizado de manera muy sencilla en una aplicación WPF. Sólo se necesita agregarlo en XAML y, a continuación, añadir el contenido en cada pestaña. Por ejemplo, si queremos añadir dos pestañas en nuestro TabControl, llamadas «Pestaña 1» y «Pestaña 2», agregaremos el siguiente código:
Organizando tus pestañas en WPF
Una vez que has creado tu TabControl con sus respectivas pestañas, puedes personalizar su apariencia y añadir funcionalidades adicionales para mejorar la experiencia del usuario.
Personalizando la apariencia del TabControl
Para personalizar la apariencia del TabControl, se puede modificar el estilo de las pestañas o la apariencia del fondo. Por ejemplo, si queremos cambiar el color de fondo del TabControl, podemos agregar el siguiente código:
Manejo de eventos en las pestañas
El TabControl permite la detección de eventos específicos para cada pestaña, como por ejemplo, cuando una pestaña se abre o se cierra. Para manejar un evento específico, se puede utilizar el atributo «EventSetter». Por ejemplo, si queremos detectar cuando una nueva pestaña se abre, podemos agregar el siguiente código:
Uso de Data Binding en el TabControl
El uso de Data Binding en el TabControl es fundamental para hacer una aplicación escalable. Por ejemplo, si queremos que el contenido de las pestañas sea dinámico y dependa de una lista de objetos, podemos usar el atributo «ItemsSource» en lugar de incluir manualmente cada TabItem en XAML. Por ejemplo:
Conclusión
El Control TabControl es una herramienta importante para organizar la información y mejorar la experiencia del usuario en una aplicación WPF. Al personalizar su apariencia y añadir funcionalidades adicionales como la detección de eventos y el uso de Data Binding, se puede crear una aplicación escalable y fácil de usar.
Preguntas frecuentes
¿Cómo puedo agregar nuevas pestañas dinámicamente?
Para agregar nuevas pestañas dinámicamente, se puede utilizar el método «Items.Add()» en el control TabControl. Por ejemplo:
TabControl.Items.Add(new TabItem { Header = "Pestaña 3", Content = new PaginaTres() });
¿Es posible eliminar una pestaña en tiempo de ejecución?
Sí, es posible eliminar una pestaña en tiempo de ejecución utilizando el método «Items.Remove()» en el control TabControl. Por ejemplo:
TabControl.Items.Remove(PestañaEliminar);
¿Cómo puedo cambiar el orden de las pestañas?
Para cambiar el orden de las pestañas, se puede utilizar el método «Items.Move()» en el control TabControl. Por ejemplo:
TabControl.Items.Move(PosicionActual, NuevaPosicion);
¿Puedo asignar una tecla de acceso directo a una pestaña específica?
Sí, se puede asignar una tecla de acceso directo a una pestaña utilizando el atributo «InputGestureText» en el TabItem deseado. Por ejemplo:


