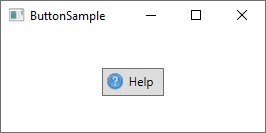Si eres un desarrollador de WPF, probablemente hayas trabajado con TextBlock para mostrar texto en tus aplicaciones. Pero, ¿estás seguro de que conoces todas las posibilidades que ofrece TextBlock en cuanto al formato en línea se refiere? En este artículo, te mostraremos cómo funciona TextBlock en WPF, qué son los formatos en línea y por qué es importante dominarlos. Además, te daremos algunos trucos y consejos para trabajar con el formato en línea de TextBlock de la manera más eficiente.
¿Qué es TextBlock en WPF?
Antes de hablar sobre los formatos en línea, es importante aclarar qué es TextBlock en WPF. TextBlock es un control de WPF que se utiliza para mostrar texto en una aplicación. Puede contener texto sin formato, así como texto con formato enriquecido, como negritas, cursivas, subrayados, etc.
¿Cómo funciona TextBlock en WPF?
En su forma más simple, TextBlock muestra texto en una línea, como si fuera una etiqueta <p> en HTML. Pero TextBlock puede contener varios párrafos y usar elementos de listas, como las etiquetas <ul> y <li> de HTML. Al igual que con HTML, en WPF puedes aplicar formato al texto con TextBlock.
¿Qué son los formatos en línea en TextBlock?
Los formatos en línea se refieren a la capacidad de aplicar formatos específicos a una sección específica del texto dentro del control TextBlock. Por ejemplo, puedes hacer que una palabra o frase en negrita se destaque dentro del TextBlock. Los formatos en línea pueden ser aplicados a cualquier tipo de texto dentro de TextBlock, independientemente de si la sección es un párrafo, una lista o un elemento individual.
¿Por qué es importante dominar el formato en línea de TextBlock en WPF?
Domina el formato en línea de TextBlock te permite presentar el texto dentro de cualquier aplicación de una manera más visualmente atractiva y fácil de leer. Además, esto puede ayudar a mejorar la experiencia del usuario y hacer que tu aplicación se vea más profesional. Dominar el formato en línea también permite que puedas agregar funcionalidad adicional en tu sistema sin tener que recurrir a otras bibliotecas de terceros.
Trucos para el formato en línea de TextBlock en WPF
Usando Span para aplicar formato a una sección específica.
La etiqueta <Span> es el formato en línea más básico y común utilizado al trabajar con TextBlock en WPF. Puedes aplicar diferentes formatos como subrayado, negrita, cursiva y más a una sección específica del texto dentro de TextBlock mediante el uso de la etiqueta <Span>.
Por ejemplo:
<TextBlock> <Span Text="¡Este texto está en negritas! " FontWeight="Bold"/> <Span Text="Y éste no. "/> </TextBlock>
Uso de estilos para aplicar formato a diferentes elementos.
La ventaja de usar estilos es que puedes reutilizarlos fácilmente en toda tu aplicación, lo que ahorra tiempo y esfuerzo. También puedes aplicar formatos más complejos en elementos individuales de TextBlock. Esto puede incluir colores de fondo, alineación de texto y mucho más.
Por ejemplo:
<Window.Resources>
<Style TargetType="{x:Type TextBlock}" x_Key="MyStyle">
<Setter Property="FontWeight" Value="Bold"/>
<Setter Property="Background" Value="Yellow"/>
<Setter Property="Foreground" Value="Blue"/>
</Style>
</Window.Resources>
<TextBlock Style="{StaticResource MyStyle}" Text="¡Este texto está en negritas y tiene un fondo amarillo!"/>
Uso de DataBinding para formatear dinámicamente el contenido de TextBlock.
El uso de DataBinding te permite formatear de manera dinámica el contenido de un TextBlock. Esto significa que puedes actualizar fácilmente la apariencia del TextBlock en función de los datos que hayas vinculado a él.
Por ejemplo:
<TextBlock Text="{Binding Path=UserName}">
<TextBlock.Style>
<Style TargetType="{x:Type TextBlock}">
<Style.Triggers>
<DataTrigger Binding="{Binding Path=IsOnline}" Value="True">
<Setter Property="Foreground" Value="Green"/>
</DataTrigger>
<DataTrigger Binding="{Binding Path=IsOnline}" Value="False">
<Setter Property="Foreground" Value="Red"/>
</DataTrigger>
</Style.Triggers>
</Style>
</TextBlock.Style>
</TextBlock>
Conclusión
Aprender a dominar el formato en línea de TextBlock en WPF puede parecer abrumador al principio, pero con práctica y los consejos adecuados, puedes hacer que tus aplicaciones sean visualmente atractivas y fáciles de leer. Desde Span hasta DataBinding, hay múltiples formas de aplicar formatos a TextBlock de manera efectiva. Domina esos trucos y experimenta con diferentes formatos para hacer que tus aplicaciones destaquen.
Preguntas frecuentes
¿Puedo aplicar diferentes formatos a diferentes secciones de TextBlock?
Sí, puedes aplicar diferentes formatos a diferentes secciones de TextBlock utilizando la etiqueta <Span> o Definiciones de estilo personalizadas.
¿Cómo puedo hacer que el texto de mi TextBlock sea visible en un fondo oscuro?
Puedes hacer que el texto de tu TextBlock sea visible en un fondo oscuro usando los formatos disponibles en WPF, como la propiedad Foreground.
¿Cómo puedo cambiar el tamaño de fuente de mi TextBlock?
Puedes cambiar el tamaño de fuente de tu TextBlock usando la propiedad FontSize.
¿Cómo puedo animar el texto en mi TextBlock con WPF?
Puedes animar el texto en tu TextBlock con WPF usando Storyboards y animaciones DependencyProperty.