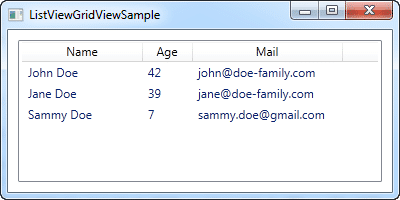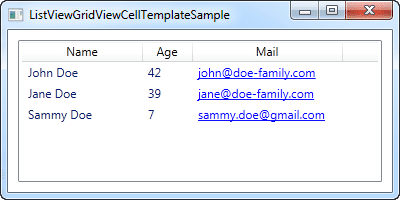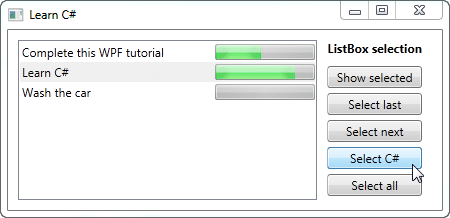
Si estás desarrollando una aplicación de escritorio en WPF y necesitas mostrar una lista de elementos, el control ListBox puede ser tu mejor aliado. En este artículo te explicaremos qué es un ListBox en WPF, cómo utilizarlo de forma básica y cómo personalizar su estilo para que se adapte a tus necesidades. Además, te mostraremos algunos ejemplos prácticos de su uso para que puedas inspirarte y sacarle el máximo partido.
Qué es un control ListBox en WPF
Características principales
Un ListBox es un control de WPF que permite mostrar una lista de elementos en forma de columna. Cada elemento se muestra en una fila y puede contener texto, imágenes u otros elementos multimedia. El usuario puede seleccionar uno o varios elementos de la lista, lo que lo convierte en una excelente opción para hacer selecciones o filtrar datos.
Uso básico
Para utilizar un ListBox en WPF, primero debes agregarlo a tu interfaz gráfica de usuario (GUI) mediante el código XAML o desde el diseñador de Visual Studio. Luego, puedes agregar los elementos que deseas mostrar en la lista mediante la propiedad ItemsSource. Por ejemplo:
En este caso, la propiedad ItemsSource está enlazada a la lista de elementos llamada ‘ListaElementos’. Para mostrar los elementos en el ListBox, podemos utilizar el siguiente código XAML:
En este ejemplo, cada elemento de la lista contiene un nombre y una imagen. La propiedad Text del TextBlock se enlaza al nombre del elemento, mientras que la propiedad Source de la imagen se enlaza a la imagen del elemento.
Cómo personalizar el estilo del ListBox
Cómo cambiar el fondo y el color de las fuentes
Para cambiar el estilo visual del ListBox en WPF, podemos utilizar los recursos de estilo y plantillas. Por ejemplo, para cambiar el color del fondo del ListBox, podemos agregar el siguiente código XAML:
Además, podemos cambiar el color de la fuente mediante la propiedad Foreground:
Cómo añadir imágenes y elementos multimedia
Para añadir imágenes y otros elementos multimedia a un ListBox en WPF, podemos utilizar plantillas de elementos. Por ejemplo, para mostrar una imagen junto al nombre de cada elemento de la lista, podemos utilizar el siguiente código XAML:
Cómo modificar la disposición de los elementos
Podemos modificar la disposición de los elementos en el ListBox en WPF mediante las propiedades de disposición de elementos, como Margin, Padding o BorderThickness. Por ejemplo, para agregar un borde alrededor de cada elemento de la lista, podemos utilizar el siguiente código XAML:
Ejemplos prácticos de uso del ListBox
Ejemplo 1: Lista de canciones favoritas con imágenes y descripciones
Imagina que estás desarrollando una aplicación de música y necesitas mostrar una lista de las canciones favoritas de cada usuario. Puedes utilizar un ListBox en WPF junto con plantillas de elementos para mostrar una imagen, el nombre de la canción, el artista y una descripción corta de cada elemento de la lista. Además, puedes permitir que el usuario seleccione varias canciones de la lista para crear una lista de reproducción personalizada.
Ejemplo 2: Catálogo de productos con detalles avanzados
Si estás desarrollando una aplicación para una tienda online, puedes utilizar un ListBox en WPF para mostrar un catálogo de productos. Puedes utilizar plantillas de elementos para mostrar una imagen, el nombre del producto, una descripción corta y el precio. Además, puedes permitir que el usuario seleccione un producto de la lista para ver detalles adicionales, como información técnica, comentarios de otros usuarios o una galería de imágenes adicionales.
Conclusión
El control ListBox en WPF es una herramienta muy poderosa para mostrar listas de elementos en una interfaz gráfica de usuario. Con un poco de personalización y creatividad, puedes utilizar el ListBox para crear interfaces sofisticadas y atractivas que mejoren la experiencia del usuario. ¡Anímate a probarlo!
Preguntas frecuentes
¿Cómo puedo hacer que el ListBox se adapte a diferentes resoluciones de pantalla?
Puedes utilizar la propiedad HorizontalContentAlignment para alinear los elementos del ListBox al centro de la ventana, y la propiedad VerticalContentAlignment para alinearlos verticalmente. También puedes utilizar las propiedades MaxWidth y MaxHeight para limitar el tamaño máximo del ListBox en función del tamaño de la pantalla.
¿Se pueden añadir animaciones a los elementos de un ListBox?
Sí, puedes utilizar la biblioteca de animaciones de WPF para agregar animaciones a los elementos de un ListBox. Por ejemplo, puedes hacer que los elementos se deslicen o se desvanezcan al entrar o salir de la lista, o que cambien de tamaño o posición cuando se seleccionan.
¿Cómo puedo habilitar la selección múltiple en un ListBox?
Para habilitar la selección múltiple en un ListBox en WPF, debes utilizar la propiedad SelectionMode y establecer su valor en Multiple. Por ejemplo:
¿Es posible utilizar un control ListBox en una aplicación móvil?
Sí, aunque el control ListBox en WPF está diseñado principalmente para aplicaciones de escritorio, existen otras bibliotecas y frameworks que permiten utilizarlo en aplicaciones móviles. Por ejemplo, Xamarin permite utilizar el control ListBox en aplicaciones de iOS y Android mediante la biblioteca de controles de Xamarin.Forms.