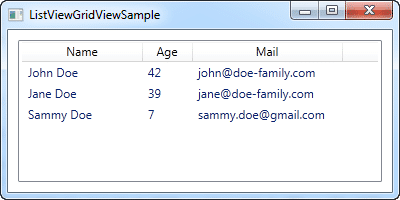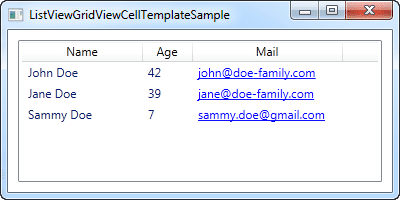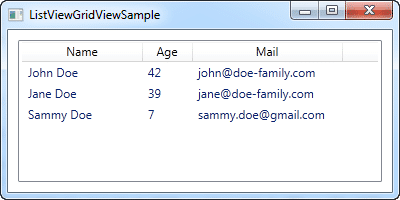
Si has trabajado con aplicaciones de escritorio en WPF, es probable que hayas utilizado un ListView para mostrar información en una tabla o lista. En este artículo, te mostraremos cómo puedes personalizar la apariencia de un ListView en WPF para alinear los nombres a la izquierda. Además, te mostraremos algunos usos comunes para este control y cómo agregar elementos y personalizar su apariencia.
Qué es un ListView
Definición de ListView
En WPF, un ListView es un control que permite mostrar información en una lista o tabla. Cada elemento de la lista se puede personalizar con columnas y diferentes tipos de datos, como texto, imágenes y botones.
Usos comunes de un ListView
Algunos de los usos comunes de un ListView son:
- Mostrar datos de una tabla en una base de datos.
- Presentar una lista de opciones para que el usuario seleccione.
- Mostrar una tabla de horarios o eventos.
Crear un ListView en WPF
Crear un ListView en XAML
Para crear un ListView en XAML, utiliza la etiqueta <ListView>, como en el siguiente ejemplo:
<ListView>
<ListView.View>
<GridView>
<GridViewColumn Header="Nombre" Width="120" DisplayMemberBinding="{Binding Name}" />
<GridViewColumn Header="Edad" Width="50" DisplayMemberBinding="{Binding Age}" />
<GridViewColumn Header="País" Width="80" DisplayMemberBinding="{Binding Country}" />
</GridView>
</ListView.View>
</ListView>
En este ejemplo, hemos creado un ListView con tres columnas: Nombre, Edad y País. Utilizamos la etiqueta <GridViewColumn> para definir cada columna y establecer su ancho y el tipo de dato a mostrar.
Añadir elementos a un ListView
Para añadir elementos a un ListView, puedes utilizar el siguiente código en su controlador de eventos:
ListView1.Items.Add(new { Name = "John", Age = 25, Country = "USA" });
En este ejemplo, hemos creado un nuevo elemento para el ListView con el nombre «John», la edad «25» y el país «USA». Agregamos este elemento utilizando el método Items.Add del ListView.
Personalizar la apariencia de un ListView
Para personalizar la apariencia de un ListView, puedes utilizar la propiedad ItemContainerStyle. Aquí te mostramos un ejemplo para alinear los nombres a la izquierda:
<ListView.ItemContainerStyle>
<Style TargetType="ListViewItem">
<Setter Property="HorizontalContentAlignment" Value="Left" />
</Style>
</ListView.ItemContainerStyle>
En este ejemplo, hemos definido un estilo para los elementos del ListView utilizando la propiedad ItemContainerStyle. Establecemos la propiedad HorizontalContentAlignment en «Left» para alinear los nombres a la izquierda.
Mejoras opcionales
Ordenar los elementos del ListView
Una manera de ordenar los elementos del ListView es utilizar la propiedad CollectionViewSource y el método SortDescriptions. Puedes encontrar más información sobre esto en la documentación oficial de Microsoft.
Filtrar elementos del ListView
Para filtrar elementos del ListView, puedes utilizar la propiedad CollectionViewSource y el método Filter. Puedes encontrar más información sobre esto en la documentación oficial de Microsoft.
Conclusión
Personalizar la apariencia de un ListView en WPF te da la posibilidad de diseñar una tabla de manera mucho más atractiva y legible. Si bien el procedimiento puede parecer complicado, se puede lograr de manera sencilla con un poco de práctica y dedicación.
Preguntas frecuentes
¿Puedo alinear los nombres a la derecha en lugar de a la izquierda?
Sí, puedes cambiar la propiedad HorizontalContentAlignment del estilo a «Right» para alinear los nombres a la derecha.
¿Cómo cambio el tamaño de la tipografía utilizada en el ListView?
Para cambiar el tamaño de la tipografía utilizada en el ListView, puedes utilizar la propiedad Fontsize y establecer su valor a la medida deseada.
¿Cómo puedo usar un ListView para mostrar imágenes en lugar de nombres?
En lugar de utilizar la propiedad DisplaymemberBinding, puedes utilizar la propiedad Celltemplate para insertar una imagen en la columna correspondiente.
¿Es posible añadir funciones de edición o eliminación de elementos en el ListView?
Sí, es posible hacerlo utilizando el método ItemTemplate y agregando botones o controles para editar o eliminar elementos.