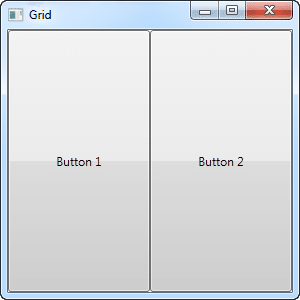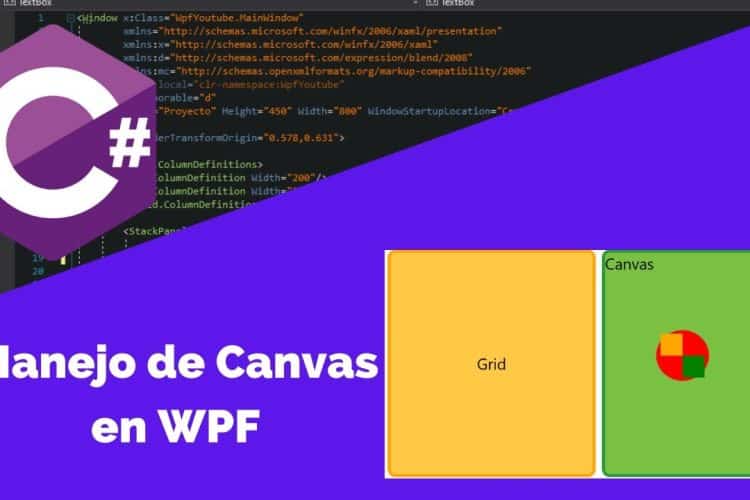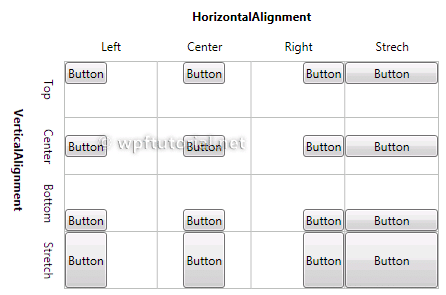
Si estás desarrollando aplicaciones en WPF, es necesario que tengas un control total sobre la organización visual de tu interfaz gráfica. Uno de los controles más poderosos para lograr esto es Control Grid. En este artículo te explicaremos qué es, cómo utilizarlo y por qué deberías hacerlo.
¿Qué es Control Grid en WPF?
Control Grid es un control de diseño en WPF que se utiliza para organizar elementos en una cuadrícula. Esta cuadrícula está compuesta por filas y columnas, y cada celda puede contener uno o más elementos.
¿Cómo se define la estructura del Control Grid?
La estructura de un Control Grid se define mediante las propiedades Rows y Columns. Estas propiedades permiten especificar el número de filas y columnas que tendrá el Control Grid.
¿Cómo se definen las filas y columnas del Control Grid?
Las filas y columnas se definen mediante la propiedad Children. Dentro de esta propiedad se pueden crear objetos de tipo RowDefinition y ColumnDefinition que permiten definir el tamaño y la posición de cada fila y columna.
¿Por qué utilizar Control Grid en WPF?
Control Grid ofrece varios beneficios para el diseño de tu interfaz gráfica:
Mejora la organización visual de la aplicación
Control Grid permite organizar elementos en una cuadrícula, lo que facilita su alineación y jerarquía visual. Esto se traduce en una experiencia de usuario más intuitiva y organizada.
Facilita el ajuste de los elementos en diferentes resoluciones de pantalla
Con Control Grid, es posible especificar el tamaño y posición de los elementos en función de filas y columnas, en lugar de valores absolutos en píxeles. Esto permite que la interfaz gráfica se adapte automáticamente a diferentes resoluciones de pantalla y dispositivos, ofreciendo una experiencia consistente.
¿Cómo utilizar Control Grid en WPF?
Para utilizar Control Grid en tu aplicación, debes seguir los siguientes pasos:
Definir la estructura y tamaño del Control Grid
Para definir la estructura y tamaño del Control Grid, debes crear objetos de tipo RowDefinition y ColumnDefinition dentro de la propiedad RowDefinitions y ColumnDefinitions, respectivamente. Luego, debes especificar el número de filas y columnas que tendrá el Control Grid, utilizando las propiedades Rows y Columns.
Agregar elementos a las celdas del Control Grid
Finalmente, debes agregar los elementos que conformarán la interfaz gráfica a las celdas del Control Grid, utilizando las propiedades Grid.Row y Grid.Column para especificar la fila y columna en la que se ubicará cada elemento.
Conclusión
Control Grid es un control de diseño poderoso que te permitirá mejorar la organización y adaptabilidad visual de tus aplicaciones WPF. Con su capacidad para organizar elementos en filas y columnas, podrás crear diseños intuitivos y adaptables a diferentes resoluciones de pantalla.
Preguntas frecuentes
¿Es posible anidar Control Grids en WPF?
Sí, es posible anidar Control Grids en WPF. Puedes ubicar un Control Grid dentro de las celdas de otro Control Grid para crear diseños más complejos.
¿Cómo ajustar el tamaño de los elementos dentro del Control Grid?
El tamaño de los elementos dentro del Control Grid se define mediante las propiedades ColumnSpan y RowSpan, que permiten especificar cuántas filas o columnas ocupará cada elemento.
¿Es posible agregar margen a las celdas del Control Grid?
Sí, es posible agregar margen a las celdas del Control Grid mediante la propiedad Margin.
¿Cómo hacer que un elemento del Control Grid se extienda a varias celdas?
Para hacer que un elemento del Control Grid se extienda a varias celdas, debes utilizar las propiedades ColumnSpan y RowSpan, que permiten especificar cuántas filas o columnas ocupará cada elemento.