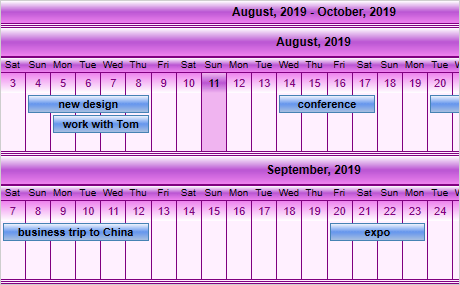En el desarrollo de aplicaciones de escritorio, es común encontrarnos con la necesidad de presentar diferentes vistas en una misma ventana. Una forma de lograr esto en WPF es a través del control TabControl, el cual nos permite mostrar diferentes «pestañas» que contienen distintas vistas en una misma ventana. En este artículo aprenderás a personalizar las pestañas en el TabControl para que se adapten a tus necesidades y al estilo de tu aplicación.
¿Qué es un TabControl en WPF?
El TabControl es un control de interfaz de usuario en WPF que nos permite presentar varias vistas en una misma ventana mediante pestañas. Por ejemplo, podemos utilizar un TabControl para presentar diferentes opciones en un formulario o distintas vistas de un editor de texto.
¿Cómo se utiliza un TabControl?
Para utilizar un TabControl en WPF, debemos agregarlo a nuestra ventana (MainWindow) y luego añadir contenido a cada una de las pestañas. Este contenido puede ser otros controles, como ListBox o TextBox, o incluso una subventana.
Para agregar contenido a cada pestaña, utilizamos la etiqueta . Cada TabItem debe contar con un encabezado para la pestaña, el cual puede ser una cadena de texto o un control personalizado.
Ejemplo de código para agregar contenido a un TabControl:
<tabcontrol>
<tabitem header="Pestaña 1">
<!-- Contenido de la pestaña 1 -->
</tabitem>
<tabitem header="Pestaña 2">
<!-- Contenido de la pestaña 2 -->
</tabitem>
</tabcontrol>¿Cómo personalizar el estilo de un TabControl?
Para personalizar el estilo de un TabControl en WPF, utilizamos las plantillas de control. Una plantilla de control define el aspecto visual de un control y sus elementos internos, de manera que podemos modificar cualquier aspecto del control.
La plantilla de control para el TabControl incluye plantillas para las pestañas y el contenido de cada pestaña. Podemos modificar cada una de estas plantillas para personalizar el aspecto visual del TabControl.
Ejemplo de código para crear una plantilla de control para TabControl:
<Window.Resources>
<Style TargetType="TabControl" x:Key="MiTabControlStyle">
<!-- Define aquí tu estilo personalizado para el TabControl -->
<Setter Property="Background" Value="Red" />
</Style>
<Style TargetType="TabItem" x:Key="MiTabItemStyle">
<!-- Define aquí tu estilo personalizado para los TabItems -->
<Setter Property="Foreground" Value="Black" />
</Style>
</Window.Resources>
<TabControl Style="{StaticResource MiTabControlStyle}">
<TabItem Style="{StaticResource MiTabItemStyle}" Header="Pestaña 1">
<!-- Contenido de la pestaña 1 -->
</TabItem>
<TabItem Style="{StaticResource MiTabItemStyle}" Header="Pestaña 2">
<!-- Contenido de la pestaña 2 -->
</TabItem>
</TabControl>
Personalizando las pestañas en el TabControl
Para personalizar las pestañas en el TabControl, podemos utilizar la plantilla de control del TabItem. Esto nos permite cambiar el aspecto visual de la pestaña, incluyendo su fondo, bordes, estilo de texto y otros elementos.
Creando una plantilla para las pestañas del TabControl
Para crear una plantilla para las pestañas del TabControl, utilizamos la propiedad ItemTemplate del TabControl. Esta propiedad nos permite especificar una plantilla para cada TabItem.
Una plantilla de TabItem puede incluir cualquier tipo de control, como imágenes, texto, formas o incluso otros controles personalizados.
Ejemplo de código para crear una plantilla personalizada para las pestañas del TabControl:
<TabControl>
<TabControl.ItemTemplate>
<DataTemplate>
<StackPanel Orientation="Horizontal">
<!-- Agregar elementos personalizados aquí -->
<TextBlock Text="{Binding Header}" />
<Image Source="tu_imagen.png" Width="16" Height="16" />
</StackPanel>
</DataTemplate>
</TabControl.ItemTemplate>
<TabItem Header="Pestaña 1">
<!-- Contenido de la pestaña 1 -->
</TabItem>
<TabItem Header="Pestaña 2">
<!-- Contenido de la pestaña 2 -->
</TabItem>
</TabControl>
Cambiando el color y la apariencia de las pestañas
Para cambiar el color y la apariencia de las pestañas en el TabControl, podemos utilizar diferentes propiedades de estilo, como Background, BorderBrush o FontFamily. Estas propiedades nos permiten cambiar el color de fondo, el borde, el estilo de texto y otros elementos visuales de las pestañas.
Ejemplo de código para cambiar el estilo de las pestañas en el TabControl:
<TabControl>
<TabControl.Resources>
<Style TargetType="TabItem">
<Setter Property="Background" Value="LightBlue" />
<Setter Property="BorderBrush" Value="Navy" />
<Setter Property="BorderThickness" Value="1" />
<Setter Property="FontFamily" Value="Arial" />
<Setter Property="FontSize" Value="14" />
<Setter Property="Foreground" Value="White" />
</Style>
</TabControl.Resources>
<TabItem Header="Pestaña 1">
<!-- Contenido de la pestaña 1 -->
</TabItem>
<TabItem Header="Pestaña 2">
<!-- Contenido de la pestaña 2 -->
</TabItem>
</TabControl>
Backgroundcambia el color de fondo de las pestañas.BorderBrushestablece el color del borde de las pestañas.BorderThicknessdefine el grosor del borde de las pestañas.FontFamilyestablece el tipo de fuente para el texto de las pestañas.FontSizedetermina el tamaño de la fuente del texto de las pestañas.Foregroundcontrola el color del texto en las pestañas.
Añadiendo iconos y otros elementos a las pestañas
Para añadir iconos y otros elementos a las pestañas del TabControl, utilizamos la propiedad HeaderTemplate del TabItem. Esta propiedad nos permite especificar una plantilla para el encabezado de la pestaña, que puede incluir cualquier tipo de control, como imágenes, formas o incluso otros controles personalizados.
Ejemplo de código para añadir un icono a las pestañas del TabControl:
<TabControl>
<TabItem>
<TabItem.Header>
<StackPanel Orientation="Horizontal">
<Image Source="icono.png" Width="16" Height="16" />
<TextBlock Text="Pestaña con Icono" Margin="5,0,0,0" />
</StackPanel>
</TabItem.Header>
<!-- Contenido de la pestaña -->
</TabItem>
<TabItem>
<TabItem.Header>
<StackPanel Orientation="Horizontal">
<Image Source="otro_icono.png" Width="16" Height="16" />
<TextBlock Text="Otra Pestaña" Margin="5,0,0,0" />
</StackPanel>
</TabItem.Header>
<!-- Contenido de la pestaña -->
</TabItem>
</TabControl>
Conclusión
El TabControl en WPF es un control muy útil para presentar diferentes vistas en una misma ventana. Personalizar el estilo de las pestañas del TabControl nos permite mejorar la apariencia visual de nuestra aplicación y adaptarla a nuestras necesidades y marca.
Preguntas frecuentes
¿Cómo puedo cambiar el estilo de las pestañas de un TabControl solo cuando están seleccionadas?
Podemos cambiar el estilo de las pestañas seleccionadas en el TabControl utilizando la propiedad Selector.SelectedItemContainerStyle. Esta propiedad nos permite especificar un estilo para los elementos seleccionados en un Selector, que incluye el TabControl.
Ejemplo de código para cambiar el estilo de las pestañas seleccionadas en el TabControl:
<TabControl>
<TabControl.Resources>
<Style TargetType="TabItem">
<Setter Property="Background" Value="LightGray" />
<Setter Property="Foreground" Value="Black" />
</Style>
<Style TargetType="TabItem" x:Key="TabItemSelectedStyle">
<Setter Property="Background" Value="LightBlue" />
<Setter Property="Foreground" Value="White" />
</Style>
</TabControl.Resources>
<TabControl.ItemContainerStyle>
<Style TargetType="TabItem">
<Style.Triggers>
<Trigger Property="IsSelected" Value="True">
<Setter Property="Style" Value="{StaticResource TabItemSelectedStyle}" />
</Trigger>
</Style.Triggers>
</Style>
</TabControl.ItemContainerStyle>
<TabItem Header="Pestaña 1">
<!-- Contenido de la pestaña 1 -->
</TabItem>
<TabItem Header="Pestaña 2">
<!-- Contenido de la pestaña 2 -->
</TabItem>
</TabControl>
¿Es posible personalizar el tamaño de las pestañas en el TabControl?
Sí, es posible personalizar el tamaño de las pestañas en el TabControl utilizando la propiedad ItemContainerStyle del TabControl. Esta propiedad nos permite especificar un estilo para los elementos TabItem, que incluye el tamaño de las pestañas.
Ejemplo de código para personalizar el tamaño de las pestañas en el TabControl:
<TabControl>
<TabControl.Resources>
<Style TargetType="TabItem">
<Setter Property="Padding" Value="10,5" />
</Style>
</TabControl.Resources>
<TabControl.ItemContainerStyle>
<Style TargetType="TabItem">
<Setter Property="Padding" Value="20,10" />
</Style>
</TabControl.ItemContainerStyle>
<TabItem Header="Pestaña 1">
<!-- Contenido de la pestaña 1 -->
</TabItem>
<TabItem Header="Pestaña 2">
<!-- Contenido de la pestaña 2 -->
</TabItem>
</TabControl>
¿Cómo puedo cambiar el estilo de las pestañas de un TabControl de acuerdo al estado de validación de los datos en el control seleccionado?
Podemos cambiar el estilo de las pestañas de un TabControl de acuerdo al estado de validación de los datos en el control seleccionado utilizando la propiedad Validation.ErrorTemplate. Esta propiedad nos permite especificar una plantilla para el manejo de errores de validación.
Ejemplo de código para cambiar el estilo de las pestañas de un TabControl de acuerdo al estado de validación de los datos en el control seleccionado:
<TabControl>
<TabControl.Resources>
<!-- Estilo para pestañas con datos válidos -->
<Style x:Key="TabItemValidStyle" TargetType="TabItem">
<Setter Property="Background" Value="LightGreen" />
</Style>
<!-- Estilo para pestañas con datos no válidos -->
<Style x:Key="TabItemInvalidStyle" TargetType="TabItem">
<Setter Property="Background" Value="LightCoral" />
</Style>
</TabControl.Resources>
<TabControl.ItemContainerStyle>
<Style TargetType="TabItem">
<Style.Triggers>
<DataTrigger Binding="{Binding RelativeSource={RelativeSource Self}, Path=(Validation.HasError)}" Value="True">
<Setter Property="Style" Value="{StaticResource TabItemInvalidStyle}" />
</DataTrigger>
<DataTrigger Binding="{Binding RelativeSource={RelativeSource Self}, Path=(Validation.HasError)}" Value="False">
<Setter Property="Style" Value="{StaticResource TabItemValidStyle}" />
</DataTrigger>
</Style.Triggers>
</Style>
</TabControl.ItemContainerStyle>
<TabItem Header="Pestaña 1">
<!-- Contenido de la pestaña 1 con validación de datos -->
</TabItem>
<TabItem Header="Pestaña 2">
<!-- Contenido de la pestaña 2 con validación de datos -->
</TabItem>
</TabControl>
¿Es posible cambiar la posición de las pestañas en el TabControl?
En el TabControl estándar de WPF, las pestañas se muestran en la parte superior de la ventana. Sin embargo, es posible cambiar la posición de las pestañas utilizando estilos y plantillas de control personalizadas.
Ejemplo de código para cambiar la posición de las pestañas en el TabControl:
<TabControl>
<TabControl.Template>
<ControlTemplate TargetType="TabControl">
<Grid>
<Grid.RowDefinitions>
<RowDefinition Height="Auto" />
<RowDefinition />
</Grid.RowDefinitions>
<!-- Cambiar la posición de las pestañas aquí -->
<TabPanel Grid.Row="0" IsItemsHost="True" />
<!-- Contenido de las pestañas -->
<Border Grid.Row="1" BorderBrush="Black" BorderThickness="1">
<ContentPresenter />
</Border>
</Grid>
</ControlTemplate>
</TabControl.Template>
<TabItem Header="Pestaña 1">
<!-- Contenido de la pestaña 1 -->
</TabItem>
<TabItem Header="Pestaña 2">
<!-- Contenido de la pestaña 2 -->
</TabItem>
</TabControl>