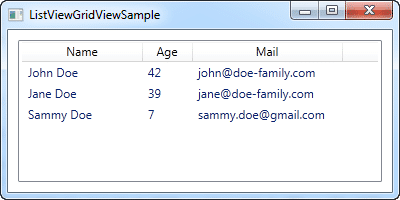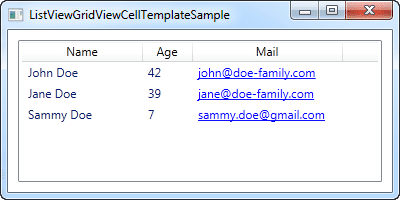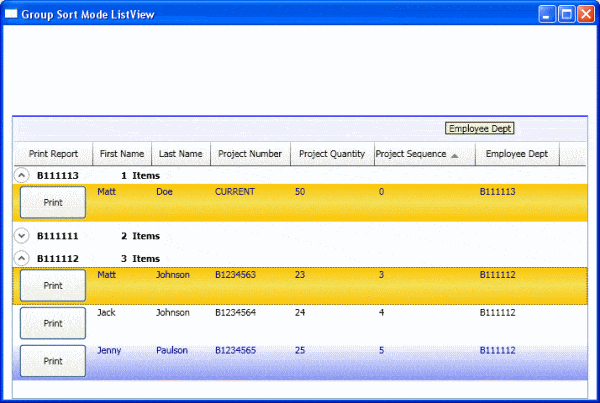
¿Sientes que tus listas o tablas se ven confusas y desordenadas? ¿Te gustaría organizar tus datos de forma visualmente atractiva y eficiente? ¡La solución es ListView Grouping en WPF! En este artículo te explicaremos qué es, cómo funciona y cómo implementarlo en tus proyectos.
¿Qué es ListView Grouping en WPF?
ListView Grouping es una función de Windows Presentation Foundation (WPF) que permite agrupar los elementos de una lista o tabla por una o varias propiedades comunes. Es decir, puedes agrupar objetos de una lista por su categoría, tipo, fecha, etc. Esto facilita la visualización de los datos y mejora la experiencia del usuario.
¿Cómo funciona ListView Grouping en WPF?
ListView Grouping utiliza la propiedad CollectionView para agrupar los elementos de una lista. CollectionView es una clase que permite filtrar, ordenar y agrupar datos de forma dinámica. Al establecer la propiedad GroupDescription en la vista de colección, se especifica la propiedad por la cual agrupar los elementos. ListView utiliza la vista de colección para mostrar los datos agrupados.
¿Qué ventajas ofrece utilizar ListView Grouping en WPF?
– Mejora la visualización de los datos: Los datos agrupados son más fáciles de leer y de entender, especialmente en listas o tablas con muchos elementos.
– Facilita la navegación: Los usuarios pueden navegar a través de las categorías y elementos de una lista de forma más eficiente.
– Permite una mejor organización y clasificación de los datos: Puedes agrupar los datos por cualquier propiedad que desees, lo que te permite clasificarlos y organizarlos de forma más precisa.
Cómo implementar ListView Grouping en WPF
Veamos cómo implementar ListView Grouping en WPF en tres sencillos pasos:
Paso 1: Añadir el control ListView
En primer lugar, debes añadir el control ListView a la ventana o página de tu aplicación. Este control mostrará los datos agrupados. Puedes hacerlo de forma visual en XAML o programáticamente en C#.
Ejemplo en XAML:
<ListView x_Name="myListView">
<ListView.View>
<GridView>
<GridViewColumn Header="Nombre" DisplayMemberBinding="{Binding Name}" />
<GridViewColumn Header="Categoría" DisplayMemberBinding="{Binding Category}" />
<GridViewColumn Header="Precio" DisplayMemberBinding="{Binding Price}" />
</GridView>
</ListView.View>
</ListView>
Paso 2: Crear clases para agrupar los datos
En segundo lugar, debes crear clases que hereden de la interfaz IGrouping. Estas clases representarán las categorías en las que agrupar los elementos. Debes crear una clase para cada propiedad que desees utilizar como criterio de agrupación.
Ejemplo en C#:
public class NameGroup : IGrouping<string, Product>
{
public NameGroup(string name, IEnumerable<Product> products)
{
Key = name;
_products = products.ToList();
}
public string Key { get; }
private List<Product> _products;
public IEnumerator<Product> GetEnumerator()
{
return _products.GetEnumerator();
}
IEnumerator IEnumerable.GetEnumerator()
{
return GetEnumerator();
}
}
Paso 3: Establecer la propiedad GroupStyle en el control ListView
Por último, debes establecer la propiedad GroupStyle en la vista de colección del ListView para especificar cómo mostrar las categorías y los elementos agrupados. Puedes hacerlo de forma visual en XAML o programáticamente en C#.
Ejemplo en XAML:
<ListView.GroupStyle>
<GroupStyle>
<GroupStyle.HeaderTemplate>
<DataTemplate>
<TextBlock FontWeight="Bold" Text="{Binding Name}" />
</DataTemplate>
</GroupStyle.HeaderTemplate>
<GroupStyle.ContainerStyle>
<Style TargetType="{x:Type GroupItem}">
<Setter Property="Margin" Value="0,0,0,5" />
<Setter Property="Template">
<Setter.Value>
<ControlTemplate TargetType="{x:Type GroupItem}">
<StackPanel>
<ContentPresenter Content="{TemplateBinding Content}" />
<ItemsPresenter Margin="20,0,0,0" />
</StackPanel>
</ControlTemplate>
</Setter.Value>
</Setter>
</Style>
</GroupStyle.ContainerStyle>
</GroupStyle>
</ListView.GroupStyle>
Ejemplo práctico de ListView Grouping en WPF
Imaginemos que tenemos una lista de productos y queremos agruparlos por categoría. Hemos creado la clase CategoryGroup para representar las categorías y hemos establecido la propiedad GroupStyle en nuestro control ListView.
Ejemplo en C#:
List<Product> products = new List<Product>()
{
new Product("iPhone 12", "Electrónica", 999.99m),
new Product("Smart TV 4K", "Electrónica", 899.99m),
new Product("Manta polar", "Hogar", 39.99m),
new Product("Robot de cocina", "Cocina", 249.99m),
new Product("Mochila", "Moda", 59.99m),
new Product("Zapatillas deportivas", "Moda", 129.99m),
new Product("Libro de cocina", "Libros", 19.99m),
new Product("Rompecabezas", "Juguetes", 14.99m),
};
var groups = products.GroupBy(p => p.Category)
.Select(g => new CategoryGroup(g.Key, g));
myListView.ItemsSource = groups;
Conclusiones
ListView Grouping en WPF es una forma efectiva de organizar y visualizar los datos en una lista o tabla. Permite agrupar los elementos por propiedades comunes, mejorando la experiencia del usuario y la eficiencia de navegación. Su implementación es sencilla y puede personalizarse según las necesidades del proyecto.
Preguntas frecuentes
¿ListView Grouping en WPF funciona en otras plataformas de desarrollo?
No, ListView Grouping es una función exclusiva de Windows Presentation Foundation (WPF) y no está disponible en otras plataformas de desarrollo.
¿Es recomendable utilizar ListView Grouping en WPF en proyectos grandes?
Sí, ListView Grouping es especialmente recomendable en proyectos grandes donde la organización y clasificación de los datos resulta esencial para la experiencia del usuario.
¿Existen frameworks que faciliten la implementación de ListView Grouping en WPF?
Sí, existen frameworks y bibliotecas que facilitan la implementación de ListView Grouping en WPF, como MVVM Light Toolkit o Prism.
¿Existen alternativas a ListView Grouping en WPF para agrupar datos en una lista o tabla?
Sí, existen alternativas como DataGrid o ListBox en WPF que permiten agrupar datos de forma similar. También existen librerías externas como Telerik UI for WPF o Syncfusion Essential Studio for WPF, que ofrecen más opciones de personalización y funcionalidad.