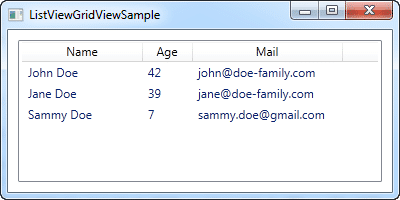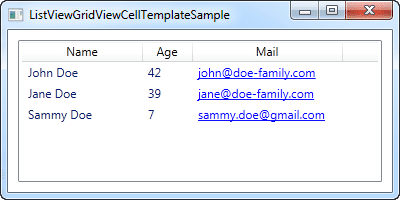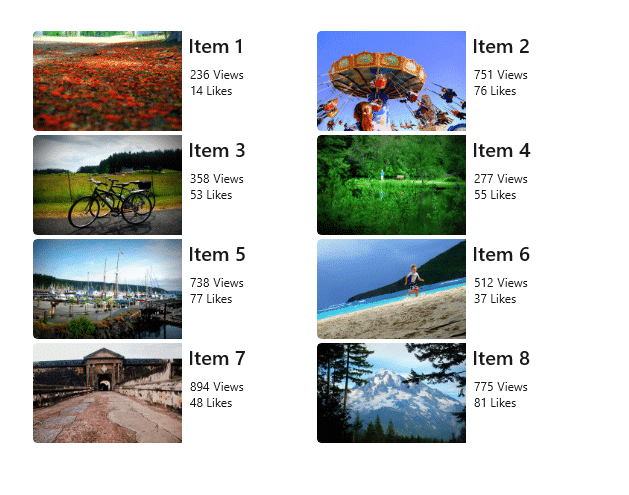
Si estás diseñando una aplicación en WPF, estás de suerte. La biblioteca de objetos gráficos de Windows Presentation Foundation ofrece una gran cantidad de herramientas para mejorar la experiencia del usuario y hacer que tus aplicaciones sean más visuales e intuitivas. En este artículo te presentamos una de estas herramientas: ListView.
¿Qué es un ListView?
ListView es un control que muestra una lista de elementos en una forma tabular. A diferencia de otros controles que muestran datos en un formato de texto plano, ListView permite que los datos se presenten en un formato visualmente atractivo, lo que hace que la información sea más fácil de leer y de interactuar para el usuario.
Presentando ListView
Un ListView se compone de varias columnas y filas. Cada columna representa una propiedad diferente de un objeto y cada fila representa un objeto diferente. Por ejemplo, si estás trabajando en una aplicación de administración de tareas, una columna podría representar la descripción de la tarea, otra podría ser la fecha límite y una tercera podría ser la prioridad.
Las partes del ListView
Existen cuatro partes principales en un ListView:
- El encabezado: contiene los nombres de las columnas.
- El cuerpo: contiene los datos que se van a mostrar en el ListView.
- La barra de desplazamiento: permite al usuario desplazarse hacia arriba o hacia abajo a través de la lista.
- El pie de página: se utiliza para mostrar información adicional como el número total de elementos en la lista o la suma de una columna numérica.
Creando un ListView desde cero
Crear un ListView desde cero es bastante sencillo. Aquí te mostramos los pasos que debes seguir:
Creando la estructura básica
Lo primero que debes hacer es crear una estructura básica para el ListView. Esto se hace utilizando la etiqueta «ListView». A continuación, debes agregar las columnas necesarias utilizando las etiquetas «GridViewColumn».
Ejemplo de código:
<ListView>
<ListView.View>
<GridView>
<GridViewColumn Header="Nombre" Width="120" DisplayMemberBinding="{Binding Nombre}" />
<GridViewColumn Header="Apellido" Width="120" DisplayMemberBinding="{Binding Apellido}" />
<GridViewColumn Header="Edad" Width="50" DisplayMemberBinding="{Binding Edad}" />
</GridView>
</ListView.View>
</ListView>
Enlazando datos con el ListView
Una vez que tienes la estructura básica del ListView, es hora de enlazar tus datos para que se muestren en la lista. En este ejemplo, utilizamos una clase de ejemplo «Persona» que tiene las propiedades «Nombre», «Apellido» y «Edad».
Ejemplo de código:
public class Persona
{
public string Nombre { get; set; }
public string Apellido { get; set; }
public int Edad { get; set; }
}
// Enlazando los datos
List<Persona> personas = new List<Persona>();
personas.Add(new Persona { Nombre = "Ana", Apellido = "García", Edad = 25 });
personas.Add(new Persona { Nombre = "Pedro", Apellido = "López", Edad = 32 });
personas.Add(new Persona { Nombre = "Laura", Apellido = "Sanchez", Edad = 20 });
listaPersonas.ItemsSource = personas;
Añadiendo funcionalidad a nuestro ListView
Una vez que tu ListView está enlazado a tus datos, puedes empezar a añadirle funcionalidades adicionales.
Ordenando columnas
Una de las funcionalidades más útiles que puedes añadir a tu ListView es la capacidad de ordenar los datos por una de las columnas. Esto se hace mediante la propiedad «SortMemberPath» en la etiqueta «GridViewColumn».
Ejemplo de código:
<GridViewColumn Header="Nombre" Width="120" DisplayMemberBinding="{Binding Nombre}" SortMemberPath="Nombre" />
Permitiendo selecciones múltiples
Otra funcionalidad útil que puedes añadir a tu ListView es permitir que el usuario pueda seleccionar varios elementos. Esto se logra fácilmente mediante el uso de la propiedad «SelectionMode».
Ejemplo de código:
<ListView SelectionMode="Extended">
Diseñando la apariencia del ListView
El último paso para mejorar tu ListView es personalizar la apariencia de la lista.
Personalizando estilos y plantillas
Puedes personalizar la apariencia de cada elemento del ListView mediante el uso de plantillas de datos y estilos.
Utilizando la función de edición integrada
WPF también ofrece la capacidad automática de edición directamente en el ListView, lo que hace que sea más fácil para los usuarios editar y actualizar datos.
Conclusión
ListView es una herramienta poderosa que te ayudará a mejorar significativamente la apariencia y funcionalidad de tus aplicaciones WPF. Ya sea que necesites ordenar y filtrar datos o permitir que los usuarios interactúen con tu lista, ListView es la solución ideal.
Preguntas frecuentes
¿Es posible añadir imágenes en un ListView?
Sí, es posible. Puedes añadir imágenes utilizando la etiqueta «Image» en la plantilla de datos.
¿Cómo puedo añadir una barra de búsqueda en el ListView?
Puedes añadir una barra de búsqueda utilizando un control de entrada de texto y filtrar los datos utilizando la propiedad «CollectionView».
¿Se pueden combinar diferentes tipos de datos en un ListView?
Sí, puedes combinar diferentes tipos de datos utilizando la propiedad «CompositeCollection».
¿Cómo puedo hacer que el ListView sea responsivo?
Para hacer que el ListView sea responsivo, debes utilizar el control «Grid» y configurar las propiedades «HorizontalAlignment» y «VerticalAlignment» para que se ajusten automáticamente al tamaño de la ventana.