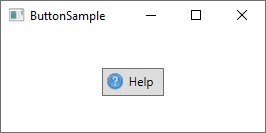Si estás buscando mejorar la apariencia y funcionalidad de tus presentaciones en WPF, es importante que aprendas a utilizar TextBlock de forma efectiva. Con esta herramienta podrás configurar diferentes aspectos del texto, agregar imágenes y enlaces, y crear estilos y efectos que harán que tu presentación sea aún más impactante.
¿Qué es TextBlock en WPF?
TextBlock es un elemento de WPF que permite mostrar texto en la interfaz de usuario. Es muy versátil y permite configurar diferentes aspectos del texto, como la fuente, tamaño, color, alineación y espaciado. Además, también puede contener imágenes y enlaces, y puede ser usado para crear botones y menús interactivos.
¿Por qué es importante dominar TextBlock en WPF?
TextBlock es una herramienta muy útil para mejorar la apariencia y funcionalidad de tus presentaciones en WPF. Si dominas esta herramienta, podrás configurar diferentes aspectos del texto, crear estilos y efectos, y agregar imágenes y enlaces que harán que tu presentación sea más impactante y llamativa para los espectadores.
Configuración básica
Cómo agregar un TextBlock a un proyecto de WPF
Para agregar un TextBlock a tu proyecto de WPF, primero debes abrir el archivo xaml donde deseas agregar el elemento. Luego, en la sección de código xaml, debes agregar la siguiente línea de código:
<TextBlock Text="Hola mundo!" />
Una vez que lo hayas agregado, podrás ver el TextBlock en tiempo de diseño.
Cómo configurar la fuente y el tamaño del texto
Para configurar la fuente y el tamaño del texto en un TextBlock, debes agregar las siguientes propiedades en la sección de código xaml:
- FontFamily: Esta propiedad permite especificar la fuente que deseas utilizar. Por ejemplo, si deseas utilizar la fuente Arial, debes agregar lo siguiente:
FontFamily="Arial" - FontSize: Esta propiedad permite especificar el tamaño del texto que deseas utilizar. Por ejemplo, si deseas utilizar un tamaño de 16 puntos, debes agregar lo siguiente:
FontSize="16"
Cómo ajustar la alineación y el espaciado del texto
Para ajustar la alineación y el espaciado del texto en un TextBlock, debes agregar las siguientes propiedades en la sección de código xaml:
- TextAlignment: Esta propiedad permite especificar la alineación del texto. Por ejemplo, si deseas que el texto esté centrado, debes agregar lo siguiente:
TextAlignment="Center" - LineHeight: Esta propiedad permite especificar el espaciado entre las líneas de texto. Por ejemplo, si deseas un espaciado de 1.5, debes agregar lo siguiente:
LineHeight="1.5"
Formato avanzado
Cómo utilizar estilos para mejorar la apariencia del texto
Los estilos son una herramienta muy útil para aplicar varios cambios de formato a un conjunto de TextBlocks en tu presentación. Para aplicarlo sólo bastará con definirlo en la etiqueta Style y luego aplicárselo al TextBlock correspondiente. Por ejemplo:
<Style x_Key="titulo" TargetType="TextBlock">
<Setter Property="FontSize" Value="24"/>
<Setter Property="FontWeight" Value="Bold"/>
</Style>
<TextBlock Text="Título principal" Style="{StaticResource titulo}"/>
<TextBlock Text="Título secundario" Style="{StaticResource titulo}"/>
Cómo crear efectos de sombra y resaltado de texto
El efecto de sombra y resaltado es una herramienta muy útil para llamar la atención del espectador a un TextBlock en tu presentación. Para crear efectos de sombra y resaltado, debes configurar las siguientes propiedades en la sección de código xaml:
- Shadow: Esta propiedad permite especificar la sombra que deseas utilizar. Por ejemplo, si deseas utilizar una sombra negra, debes agregar lo siguiente:
Shadow="Black" - Foreground: Esta propiedad permite especificar el color del texto que deseas utilizar. Por ejemplo, si deseas utilizar un color rojo, debes agregar lo siguiente:
Foreground="Red"
Cómo insertar imágenes y enlaces en un TextBlock
Para insertar imágenes y enlaces en un TextBlock, debes agregar las siguientes propiedades en la sección de código xaml:
- Inlines: Esta propiedad permite agregar elementos adicionales dentro del TextBlock, como imágenes y enlaces. Por ejemplo, si deseas agregar una imagen, debes agregar lo siguiente:
<Image Source="nombre-de-archivo.png"/>
Usos prácticos
Cómo utilizar TextBlock en presentaciones y exposiciones
Con TextBlock puedes mejorar significativamente la apariencia y la funcionalidad de tus presentaciones en WPF. Utiliza diferentes colores, tamaños, y alineaciones para destacar la información importante. Además, también puedes agregar imágenes y enlaces para hacer tus presentaciones más interactivas.
Cómo utilizar TextBlock para crear menús y botones interactivos
TextBlock también es una herramienta muy útil para crear menús y botones interactivos en WPF. Puedes utilizar diferentes estilos y efectos para hacer que los botones sean atractivos y fáciles de identificar. Además, también puedes agregar enlaces para hacer el botón interactivo.
Cómo utilizar TextBlock para crear etiquetas de información y ayuda para el usuario
TextBlock es una herramienta muy útil para crear etiquetas de información y ayuda para el usuario. Puedes utilizar diferentes estilos y efectos para hacer que la información sea fácil de identificar y leer. Además, también puedes agregar enlaces y imágenes para proporcionar información adicional al usuario.
Conclusión
TextBlock es una herramienta muy útil para mejorar la apariencia y funcionalidad de tus presentaciones en WPF. Si quieres destacar tu información y hacer que tu presentación sea más atractiva e interesante para tu audiencia, debes dominar esta herramienta y utilizarla de forma efectiva.
No olvides practicar y experimentar con diferentes configuraciones y efectos para encontrar lo que mejor se adapte a tus necesidades y a las necesidades de tu audiencia.
Preguntas frecuentes
¿Se necesita conocimientos de programación para utilizar TextBlock?
Si bien es cierto que los conocimientos previos de programación pueden ayudarte a utilizar TextBlock de manera más efectiva, no son necesarios para dominar esta herramienta. Cualquier persona puede aprender a utilizar TextBlock utilizando los recursos disponibles en línea.
¿El TextBlock es compatible con diferentes idiomas y alfabetos?
Sí, TextBlock es compatible con diferentes idiomas y alfabetos. Puedes utilizar diferentes fuentes y configuraciones para asegurarte de que el texto se muestre correctamente en diferentes idiomas y alfabetos.
¿Cómo puedo utilizar TextBlock para mejorar la accesibilidad?
Para mejorar la accesibilidad con TextBlock, debes utilizar diferentes configuraciones y estilos para asegurarte de que el texto sea fácil de leer y entender para las personas con discapacidades visuales. Además, también debes agregar etiquetas y enlaces descriptivos para proporcionar información adicional al usuario.
¿Dónde puedo encontrar más recursos y ejemplos para utilizar TextBlock en WPF?
Existen muchos recursos en línea que pueden ayudarte a aprender a utilizar TextBlock de manera efectiva en WPF. En Internet encontrarás blogs especializados, tutoriales en video y comunidades de desarrolladores donde podrás compartir tus dudas y comentarios.